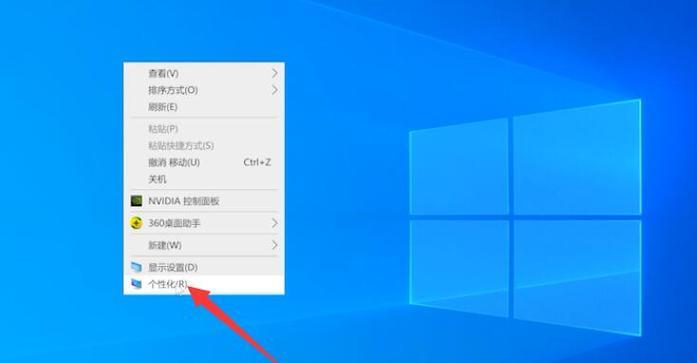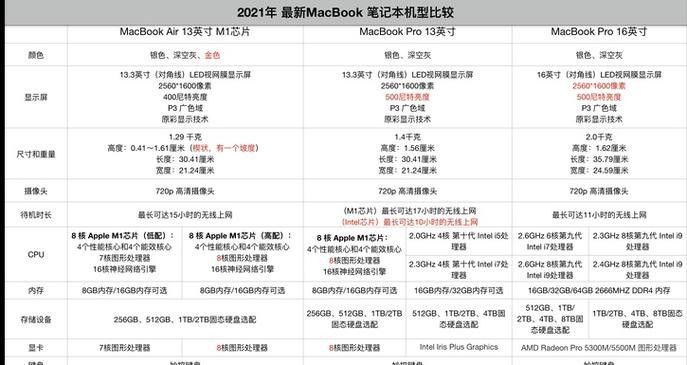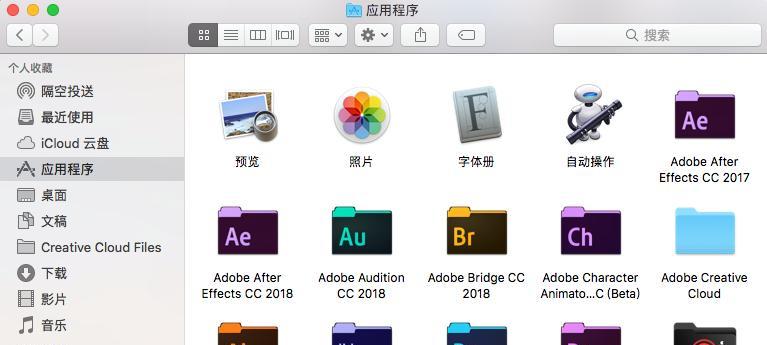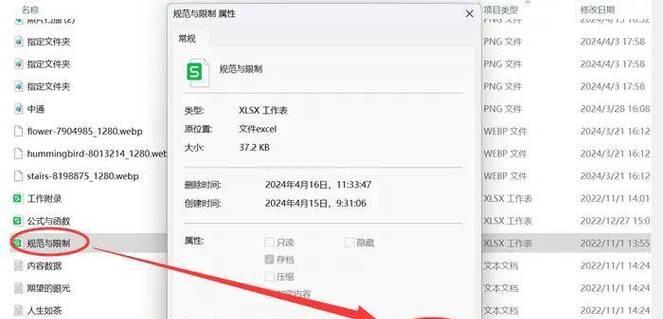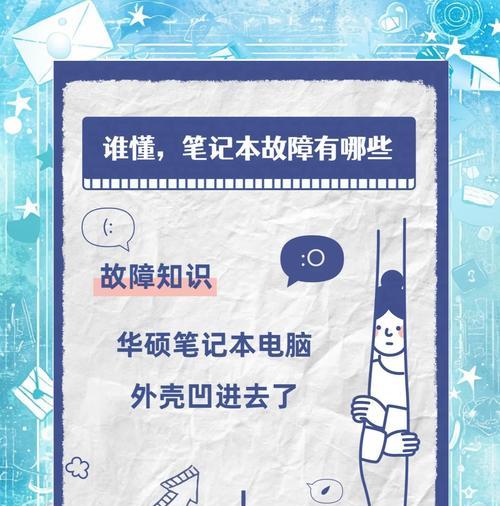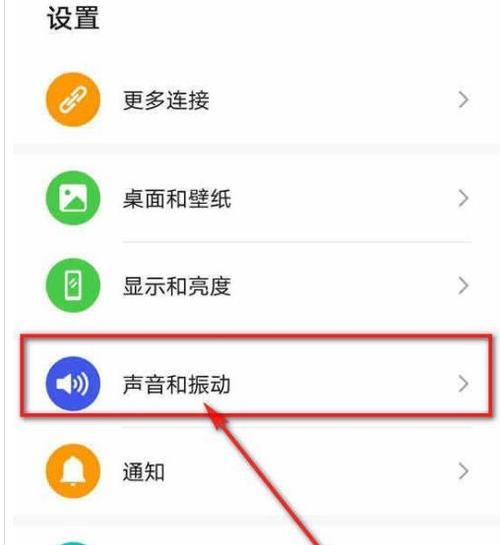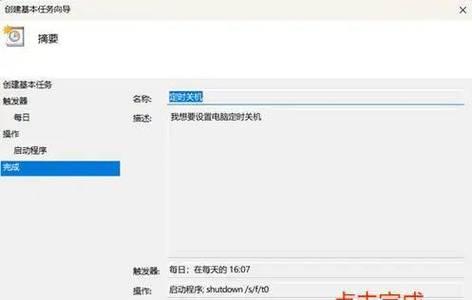随着科技的迅速发展,苹果笔记本电脑凭借其卓越的性能和优雅的设计,成为了许多专业人士和学生的首选。尤其是新推出的搭载大屏的MacBook系列,为用户提供了更为宽广的视觉体验和更高效的生产力。在本文中,我们将详细介绍如何设置和调整全新的苹果笔记本大屏显示,以确保您能够充分利用这一强大工具。
一、初始设置:迎接大屏体验
1.1启动笔记本并完成首次设置
当您首次拿到一台全新的苹果笔记本时,首先需要完成设备的启动和基本配置过程。按照屏幕提示,连接到Wi-Fi网络、登录您的AppleID、设置TouchID或FaceID(根据型号不同)以及选择是否启用同步功能。完成这些步骤后,您的MacBook就可以进入系统了。
1.2认识大屏界面
苹果笔记本的大屏幕提供了更加宽阔的视野,这不仅仅意味着在观看视频或浏览网页时会有更好的体验,同时在进行多任务处理时也更加高效。熟悉大屏幕上的各个元素,如菜单栏、Dock、桌面背景等,将有助于快速适应新设备。
二、调整显示设置:个性化您的大屏体验
2.1分辨率设置
步骤一:点击屏幕左上角的苹果菜单,选择“系统偏好设置”。
步骤二:点击“显示器”图标,然后选择“显示”标签。
步骤三:在该界面可以看到“分辨率”选项,您可以选择默认分辨率或自定义分辨率以适应需求。
2.2显示缩放
步骤一:在“显示器”设置中切换到“显示器”标签。
步骤二:在“显示缩放”区域,您会看到不同比例的显示选项,您可以选择适合大屏幕显示的选项。
2.3外部显示器设置
如果您的工作需要同时使用外接显示器,可以按照以下步骤进行设置:
步骤一:确保外接显示器已正确连接到您的MacBook。
步骤二:打开“系统偏好设置”中的“显示器”选项。
步骤三:在右侧面板中选择“排列”或“分隔屏幕”,根据您的需求进行配置。
2.4更改屏幕背景和壁纸
更改壁纸可以让自己工作或休闲的环境更加舒适,以下是更改壁纸的步骤:
步骤一:再次打开“系统偏好设置”。
步骤二:点击“桌面与屏幕保护程序”图标。
步骤三:在“桌面”选项卡中,选择您喜欢的图片作为壁纸或选择“动态桌面”。
三、高级设置:深度定制您的显示偏好
3.1色彩配置
为了获得更准确的颜色显示,建议深入到色彩管理的设置中。
步骤一:在“系统偏好设置”中选择“显示器”。
步骤二:点击“颜色”标签,然后选择“Calibrate”开始校准。
3.2夜间模式
长时间工作在大屏前可能会对眼睛造成压力,开启“夜间模式”可以缓解这一问题。
步骤一:在“系统偏好设置”中选择“显示”。
步骤二:勾选“夜览”选项,并根据需要调整色温。
3.3TrueTone技术
TrueTone技术可以自动调整屏幕色温,让屏幕显示更加自然。
步骤一:确保您的MacBook支持TrueTone。
步骤二:在“系统偏好设置”>“显示器”中打开“TrueTone”选项。
四、问题解决:遇到显示问题怎么办?
在使用过程中,可能会遇到显示相关的问题。比如屏幕闪烁、色彩失真或无法调整分辨率等。在此部分,我们将提供一些常见的解决方法:
问题一:屏幕闪烁或异色。解决方法:重新连接显示器,检查线缆是否损坏,或尝试重启MacBook。
问题二:分辨率无法调整。解决方法:确保显示驱动程序是最新的,或者尝试调整系统偏好设置中的其他显示选项。
问题三:色彩显示不正确。解决方法:进行色彩校准或检查“显示器”设置中的“色彩”和“色彩空间”选项。
五、
以上就是关于苹果笔记本全新大屏设置的详细指南。在本文中,我们从初始设置、显示偏好调整、高级显示配置到问题解决四个方面,全面介绍了如何管理和优化您的大屏显示体验。希望这些信息能帮助您更加高效和舒适地使用您的苹果笔记本,迎接每一个充满创造和效率的日子。
通过以上所述,您现在已经掌握了苹果笔记本大屏的全面设置方法。祝您使用愉快,并在更大的屏幕上享受更加精彩的数字生活。