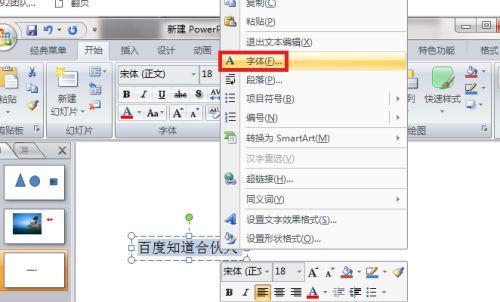在现代教育中,利用多媒体工具提高教学效率已成为教师们常用的教学手段之一。将课文朗读声音添加到电脑PPT演示文稿中,可以帮助学生更好地理解课文内容,提升学习体验。如何在PPT中添加课文朗读声音呢?本文将详细介绍操作步骤,确保初学者也能轻松掌握。
前期准备
在正式操作之前,您需要准备以下
一段课文录音或者一个课文朗读的声音文件。
制作PPT的电脑上安装好MicrosoftPowerPoint软件。
操作步骤详解
接下来,我们将按照以下步骤进行操作:
步骤一:打开您的PPT文件
打开您想要添加课文朗读声音的PPT文件,在PowerPoint软件中找到并打开它。
步骤二:选择需要配音的幻灯片
浏览您的PPT文稿,选定您希望添加朗读声音的幻灯片。如果您想为整个演示文稿添加朗读声音,直接跳过此步骤。
步骤三:插入音频文件
点击您选定的幻灯片,然后转到“插入”菜单。在“媒体”一栏中,选择“音频”选项。接着,从弹出的菜单中选择“文件中的音频”,然后找到并选择您准备好的课文朗读声音文件进行插入。
步骤四:调整音频播放设置
插入音频文件后,您会看到音频文件的图标出现在幻灯片上。点击该图标,选择“播放”选项卡,在PPT2010及更高版本中,您还可以找到“格式”选项卡。这里可以对声音播放进行详细设置,例如是否在点击时播放、是否自动播放、是否循环播放等。
步骤五:同步朗读与幻灯片内容
为确保朗读声音与幻灯片内容的同步,您需要仔细聆听并观察,计算出每一页幻灯片朗读的适时开始和结束时间。在“播放”选项卡中,您可以设置声音与每张幻灯片的关联,并调整播放时机。
步骤六:预览和调整
完成以上设置后,建议您使用“幻灯片放映”功能预览每一页幻灯片的播放情况,确保课文朗读声音与内容的同步,并对任何时间上的差异进行微调。
步骤七:保存并测试
所有设置都完成后,请记得及时保存您的PPT文稿。在不同的电脑或者演示环境中测试演示文稿,以确保音频播放无误,并且在展示时能够正常运行。
常见问题及解决方案
1.音频文件格式不兼容:确保音频格式为PowerPoint支持的格式,如常见的MP3或WAV格式。
2.音频文件无法正常播放:检查音频文件是否损坏,或者尝试将音频文件嵌入到PPT文件中,而不是仅作为链接使用。
3.幻灯片放映时音频停止:可能是因为文件路径问题或系统设置问题。检查音频文件的路径是否正确,并确认系统的多媒体播放权限设置。
扩展阅读
在添加课文朗读声音时,也可以考虑使用一些PPT的动画效果,来强化声音与特定文稿内容之间的联系。如使用“强调”效果,设置在特定词语或句子上出现时触发声音播放,让整个演示更加生动且易于理解。
结语
通过以上步骤,您完全可以在电脑上的PPT文稿中添加课文朗读声音,制作出既有视觉效果又有听觉体验的教学演示材料。希望这些步骤能够帮助您顺利地完成PPT的制作,并在课堂上取得良好的教学效果。