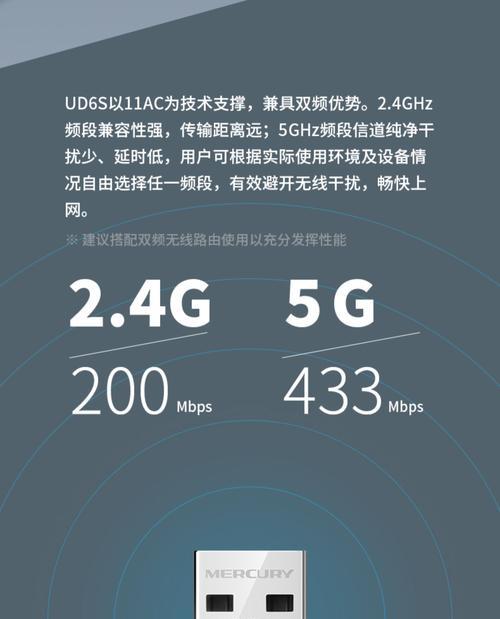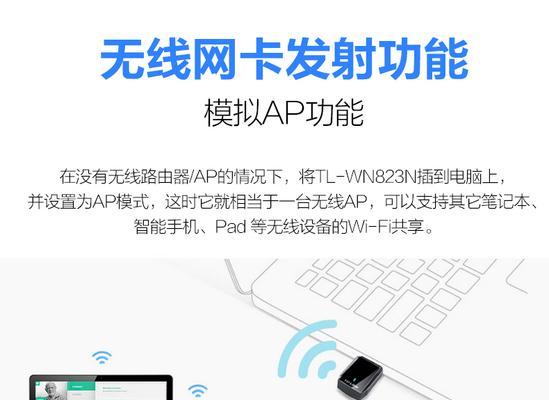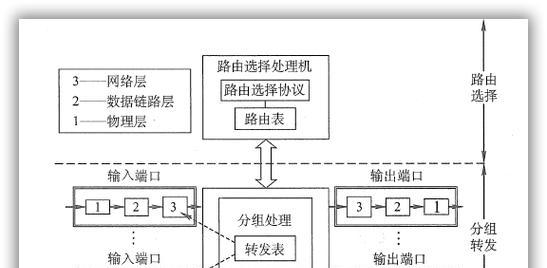电脑接收器作为无线网络连接的重要设备,其正确的配置对于保证网络信号稳定和传输效率至关重要。在此,我们将详细介绍电脑接收器的配置步骤,帮助各位读者轻松完成设置,享受畅快无阻的网络体验。
初识电脑接收器
电脑接收器,通常又被称为无线网卡、无线接收器等,是一种用于接收无线网络信号的设备。它能够将无线信号转换为电脑可识别的数据,从而实现网络连接。配置电脑接收器的过程简单明了,但对于初学者来说,了解一些基础知识还是很有帮助的。
准备工作
在开始配置电脑接收器之前,以下准备工作是必不可少的:
确保你的电脑具有可用的USB接口;
检查电脑操作系统是否支持接入的接收器;
准备好接收器驱动程序安装光盘或从官网下载最新的驱动程序;
确保电源充足,以便进行下一步操作。
关键词密度与相关性:在文章中适当地插入“电脑接收器配置”、“无线网卡”、“网络连接”等关键词,确保它们均匀分布在内容中。
配置步骤详解
步骤一:连接接收器
将电脑接收器插入电脑的USB端口,注意要稳固连接,待系统自动识别新的硬件设备。
步骤二:驱动程序安装
打开“设备管理器”,找到新出现的“网络适配器”,右键点击选择“更新驱动程序软件”,选择“自动搜索更新的驱动程序软件”,让系统自动找到并安装最合适的驱动程序。
步骤三:配置网络设置
安装成功后,在“网络和共享中心”中配置无线网络连接。点击“设置新的连接或网络”,然后选择“手动连接到无线网络”,按照提示输入无线网络的SSID和安全密钥。
步骤四:连接无线网络
在“网络和共享中心”中,选择“更改适配器设置”,在无线网络连接上右键点击,选择“连接”,输入SSID和密钥,然后点击“连接”。
步骤五:测试网络连接
设置完成后,通过访问网页检查网络是否连接成功。若无法访问,返回“网络和共享中心”,查看无线网络状态,检查是否有信号问题或者配置错误。
常见问题解答
在实际操作过程中,可能会遇到一些常见的问题,如“驱动程序安装失败”、“无法找到无线网络”等。大多数情况,这些问题都是由于驱动没有正确安装或网络配置不正确造成的。只需按照本文步骤仔细检查,往往都能找到问题并解决。
实用技巧分享
为确保最佳性能,请定期检查并更新接收器的驱动程序。
在多干扰环境下,考虑使用5GHz频段,以减少信号干扰。
保持电脑接收器的清洁,防止灰尘影响信号接收。
以上步骤和技巧能够让用户更加高效地配置电脑接收器,解决常见的网络连接问题。如果你仍有疑问,欢迎在文章下方留言,我们会在第一时间为你解答。
通过以上配置步骤,相信读者们已经能够顺利设置自己的电脑接收器,享受稳定快捷的网络体验了。如果还有其他问题,欢迎进一步探讨与交流。