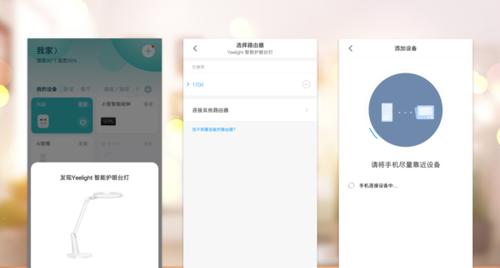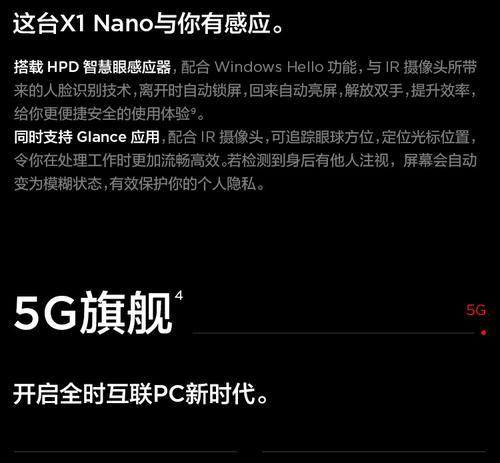随着商务会议和学术讨论会的广泛开展,越来越多的人需要将笔记本电脑与投影仪进行连接。特别是对于携带轻薄便携的XPS13笔记本的用户来说,掌握如何将其与投影仪连接并顺利操作显得尤为重要。本文将详细介绍XPS13连接投影仪的方法,并配合图解指导您完成整个操作过程,同时解答在连接与操作过程中可能遇到的常见问题。
关于XPS13连接投影仪的基础知识
XPS13是戴尔(Dell)旗下的一款高性能笔记本电脑,以其轻薄设计、出色性能和高端配置著称。在连接投影仪时,它通常配备有多种接口,例如HDMI、USB-C(支持Thunderbolt)等,这些接口可用来连接外接显示设备,如投影仪。确保了解您XPS13笔记本的具体型号和可用端口类型是连接前的必要准备。
XPS13连接投影仪的步骤
1.准备连接线材
在连接前,您需要准备好合适的线材,例如HDMI线、USB-C转HDMI的适配器或VGA线等,视投影仪接口和XPS13接口类型而定。
2.连接XPS13与投影仪
将相应的线材一头插入XPS13笔记本的相应端口,另一头插入投影仪的对应端口。
连接后请检查线缆是否牢固,避免因松动导致信号连接不良。
3.设置投影仪
打开投影仪,并将其设置到合适的输入模式。一般情况下,投影仪上会标明“HDMI”、“VGA”等输入源,您选择与连接线材相对应的模式即可。
4.调整XPS13显示设置
在连接线缆到XPS13笔记本后,系统通常会自动检测到投影仪这个外接显示设备,并弹出显示设置对话框。
如果没有自动弹出,您可通过触摸板右侧的快捷键,或者右击桌面空白处选择显示设置,手动切换到外接显示。
常见设置选项
复制(Clone):XPS13屏幕上的显示内容将完全复制到投影仪屏幕上。
扩展(Extend):您可以在XPS13和投影仪上分别打开不同的窗口,实现屏幕扩展功能。
5.确认连接并启用投影仪
在设置界面中点击“检测”或“确定”按钮,让系统确认投影仪已经正确连接。之后,您就可以根据实际需要选择适合的显示方式,并开始您的演示或工作。
连接后如何操作
选择合适的显示模式
根据您的需要选择“复制”或“扩展”模式。对于演示或演讲,通常使用“复制”模式比较好,保证内容与XPS13笔记本屏幕一致;而在编辑或办公时,“扩展”模式更加实用,可以提升工作效率。
调整屏幕分辨率
在“显示设置”中,您可以调整屏幕分辨率,以适应投影的清晰度要求。请根据投影仪和房间大小选择合适的分辨率,以达到理想的视觉效果。
音频同步
如需同步音频,需检查XPS13的音频设置,确保声音是通过投影仪的扬声器输出。部分情况下,可能需要额外连接音频线至投影仪的音频输入接口。
常见问题解答
如何确保最稳定的连接?
避免使用过长或质量不佳的连接线。
尽量使用稳定的扩展坞或转换器。
定期检查连接线缆的接口部分,确保没有损伤或松动。
连接投影仪后,XPS13屏幕无响应怎么办?
尝试重新插拔连接线缆,确保连接稳固。
检查投影仪是否已正确设置到对应的输入源。
进入XPS13的显示设置,手动选择检测外接显示设备。
投影仪显示黑屏或色彩异常怎么办?
检查XPS13是否已设置到正确的显示输出模式。
调整投影仪的亮度和对比度设置进行适配。
检查XPS13显卡驱动是否最新,可通过官网下载安装最新驱动。
如何实现无线连接投影?
对于支持Miracast或WiDi功能的XPS13,可以考虑购买支持相同无线显示技术的投影仪,从而享受无线连接带来的便捷。在设置中选择无线显示适配器选项,并依提示完成设置。
综上所述
连接XPS13到投影仪并非难事,只需按照步骤操作,并注意一些细节问题,就可顺利完成设置。根据不同的使用场景选择合适的显示模式和分辨率,将有助于提升您的演示效果或提高工作效率。遇到问题时,不要慌张,按照提示逐步排查,通常都可以找到解决方法。希望本文提供的方法和技巧能帮助到您,让XPS13成为您工作和学习中的得力助手。