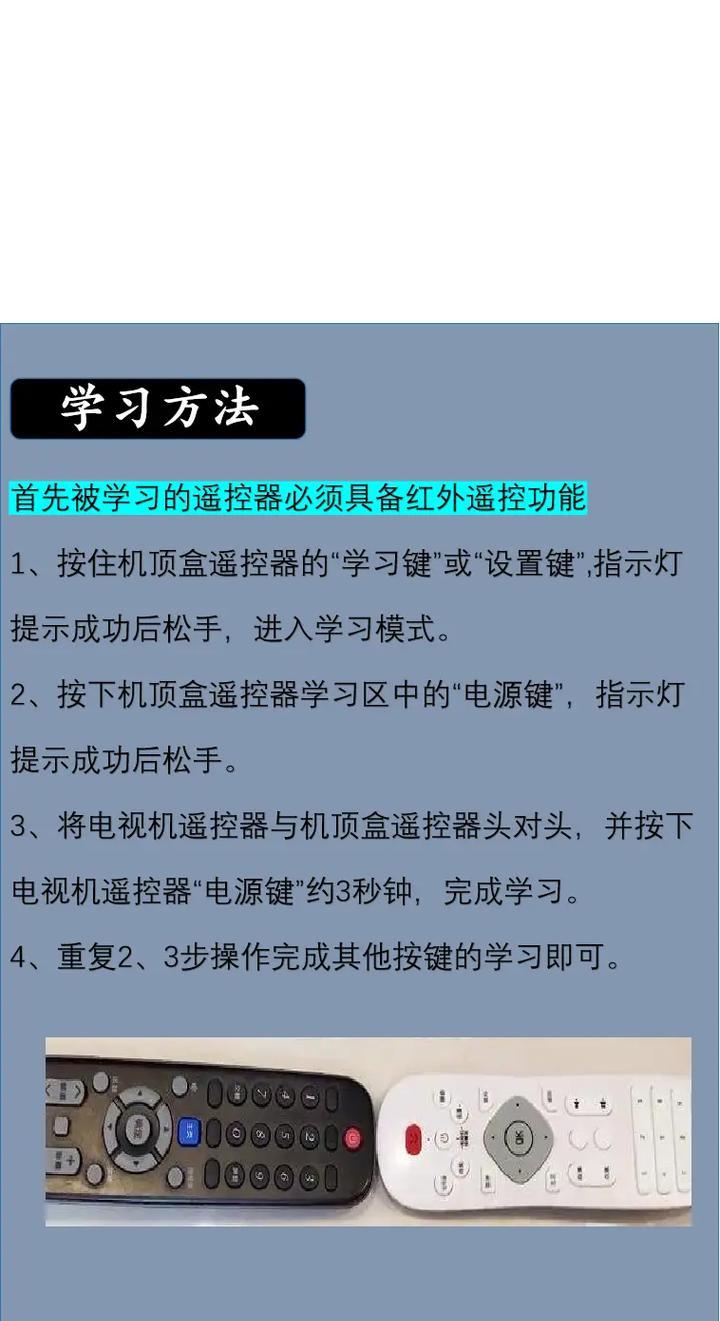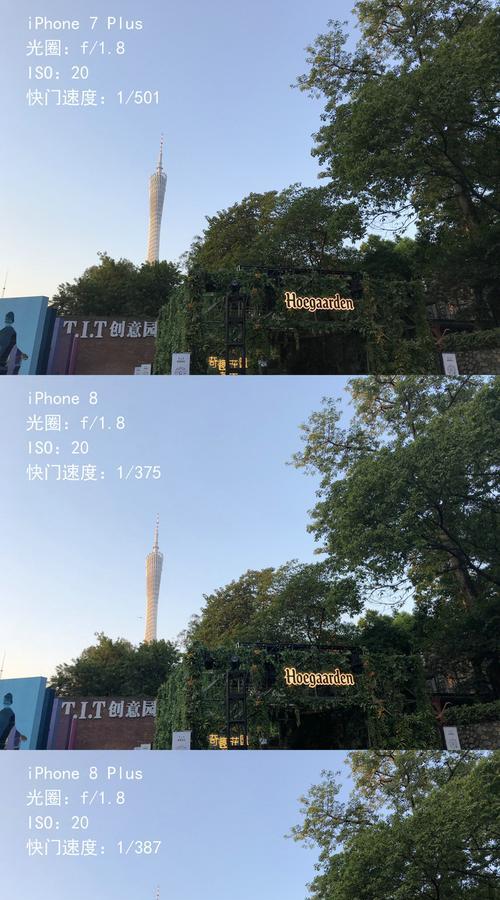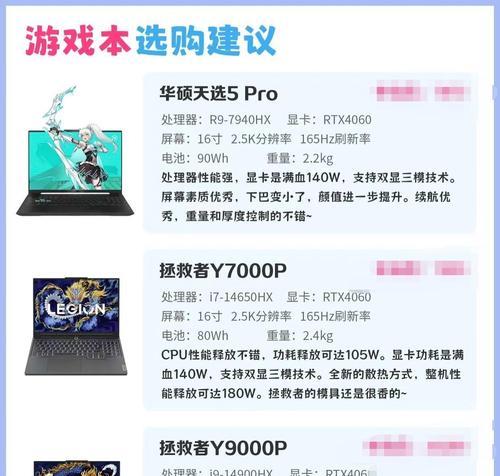随着技术的进步和工作效率需求的提高,双屏显示逐渐成为许多专业人士和游戏玩家的标配。华硕作为知名的电脑硬件生产商,其笔记本通常配备了先进的技术以支持多样的显示设置。怎样才能在你的华硕笔记本上启用双屏显示功能呢?本文将为您提供一套详细的步骤,并深入探讨双屏设置的相关知识。
一、准备阶段
在开始设置双屏显示之前,请确保您已经准备好了以下几样东西:
1.一台华硕笔记本电脑,当然,需要支持双屏显示。
2.另一台显示器或电视。确保它与您的笔记本连接兼容,比如HDMI、VGA等。
3.相应的连接线材,比如HDMI线、VGA线等,根据您的显示器接口来选择。
4.驱动程序与系统更新至最新版本,以保证最佳兼容性与性能。
二、连接双屏设备
1.连接显示器:使用准备的线材将华硕笔记本的输出端口与外部显示器的输入端口连接起来。
2.开启显示器:确保您的外部显示器已经打开,并且调整至合适的输入源。
3.启动电脑:接着启动您的华硕笔记本电脑,通常系统会自动检测到新的显示设备。
三、设置双屏显示
当您的外接显示器已经连接并且被系统识别后,您可以通过以下步骤设置双屏显示模式:
Windows系统设置
1.右键点击桌面,选择“显示设置”。
2.在设置界面中找到“多显示器”选项,选择“扩展这些显示器”以实现双屏扩展。
3.您也可以使用“识别”功能,确认系统是否正确检测到了两个显示器。
4.根据需要调整显示器顺序,或者选择特定显示器为“主显示器”。
macOS系统设置
1.连接好显示器后,点击Mac屏幕右上方的苹果菜单图标并选择“系统偏好设置”。
2.在窗口中选择“显示器”选项。
3.点击“排列”标签,然后勾选“镜像显示器”以实现双屏显示;或者取消勾选以启用“显示器扩展”。
4.您可以通过拖动显示图标来调整左、右显示器的位置顺序。
四、高级双屏设置和优化
1.屏幕分辨率:根据外接显示器的规格,选择合适的分辨率来获得最佳的显示效果。
2.刷新率调整:在显示设置中,调整刷新率来获得更流畅的视觉体验,尤其是对于游戏玩家来说非常重要。
3.屏幕方向调整:如果需要,可以将外接显示器设置为横屏或竖屏,以适应不同的工作需要。
4.显示布局自定义:在一些华硕笔记本上,您也可能调整显示布局,比如将任务栏分散到两个屏幕上。
五、常见问题解答
1.问题一:连接双屏后电脑没有反应。
解答:检查所有连接线是否稳固,是否有损坏;确保电源供应正常;尝试更新显卡驱动程序。
2.问题二:双屏显示设置后效果不满意。
解答:调整显示器的分辨率和刷新率,确保设置与您的显示器兼容;尝试不同的显示布局以找到最佳显示效果。
3.问题三:无法实现双屏扩展。
解答:检查是否开启了电脑的双屏显示功能;检查系统偏好设置中的设置是否正确;尝试重启电脑。
六、实用技巧与维护
技巧一:使用快捷键快速切换显示模式。在Windows系统中,可以使用快捷键Win+P进行快速切换。
技巧二:定期更新显卡驱动。这可以确保您的双屏显示功能得到最新的支持,并且解决可能出现的兼容性问题。
技巧三:笔记本屏幕保护。长时间使用两个屏幕时,可以设定屏幕保护来减少屏幕的磨损。
维护建议:定期清洁连接线材和端口,以预防灰尘和杂物对连接的干扰。
七、结语
通过以上步骤,您应该能够在您的华硕笔记本上顺利设置双屏显示,并根据自己的需求进行相应的调整和优化。双屏显示不仅为您的工作和娱乐生活带来便利,还能显著提高效率。如在设置过程中遇到任何疑问,不妨参考本文中提供的解决办法和技巧,希望您能充分利用双屏设置的优势。