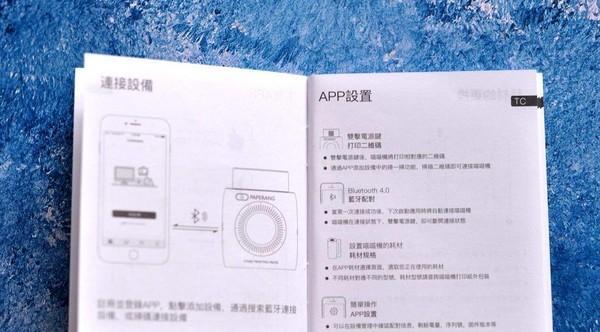步骤一:检查打印机和电脑的USB接口
在开始设置之前,首先确保打印机与电脑上的USB接口完好无损。请检查以下几点:
确认USB数据线没有损坏,可以正常传输信号。
查看USB接口是否干净,没有灰尘或异物。
确保电脑上有可用的USB端口。
步骤二:连接USB线
开始连接打印机和电脑:
1.将USB数据线的一端连接到打印机的USB接口。
2.将USB数据线的另一端连接到电脑的USB端口。
3.在连接过程中,确保不要强制插拔,避免接口损坏。
步骤三:安装打印机驱动程序
连接完毕后,需要安装相应的打印机驱动程序才能正常使用打印机。
1.打开电脑,系统通常会自动检测到新硬件,并提示安装驱动程序。
2.若系统未能自动安装,您可能需要从打印机官网下载对应型号的驱动程序。
3.运行下载的安装程序,按照提示完成驱动安装。
步骤四:添加打印机设备
驱动安装完成后,接下来进行打印机设备的添加:
1.在电脑上打开“设置”(可通过开始菜单快捷操作)。
2.点击“设备”选项,然后选择“打印机和扫描仪”。
3.在“打印机和扫描仪”页面,点击“添加打印机或扫描仪”按钮。
4.等待系统搜索可用的打印机设备。
5.选择您的打印机型号,然后按提示点击“添加设备”。
步骤五:实际打印测试
为了确认打印机设置成功,进行打印测试是必不可少的:
1.在电脑上打开任意一款可以打印的软件(如记事本、Word等)。
2.编辑或打开一份文档,点击“文件”菜单中的“打印”选项。
3.在打印机选项中选择刚刚添加的打印机设备。
4.点击“打印”,观察打印机是否开始工作。
5.查看打印结果是否符合预期。
常见问题与解决方法
问题:安装驱动后打印机不工作。
解决:请重新检查USB线是否连接良好,确认打印机是否处于正常工作状态(如开机、无缺纸等)。同时,重启电脑和打印机有时也能解决问题。
问题:打印测试页时打印机无反应。
解决:检查打印机的驱动程序是否安装正确,或尝试卸载后重新安装。
实用技巧
在连接USB之前,记得关闭打印机和电脑,以避免电流冲击对设备造成损害。
定期检查打印机驱动和系统更新,确保打印机处于最佳工作状态。
如果连接了多个USB设备,可以通过排除法逐步试错,判断出问题的源头。
结语
通过以上详细步骤与实用技巧,您应该能够顺利完成打印机USB接口的设置。打印文档前的准备与检查是非常重要的,它能有效避免在紧急时刻出现打印故障。希望本文能够帮助您高效地设置打印机,并确保您的打印任务能够顺利完成。