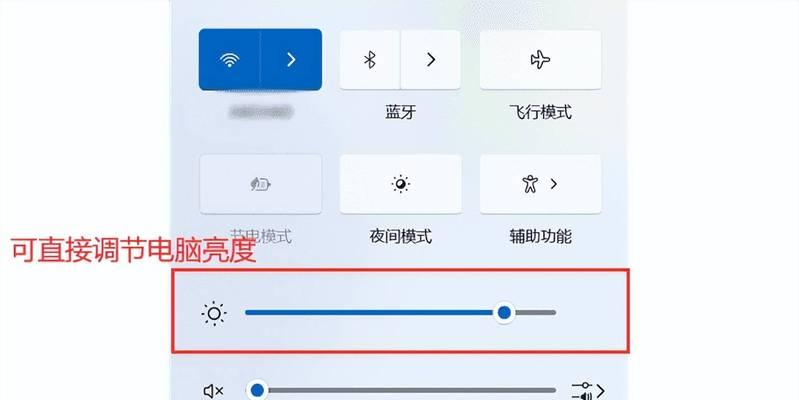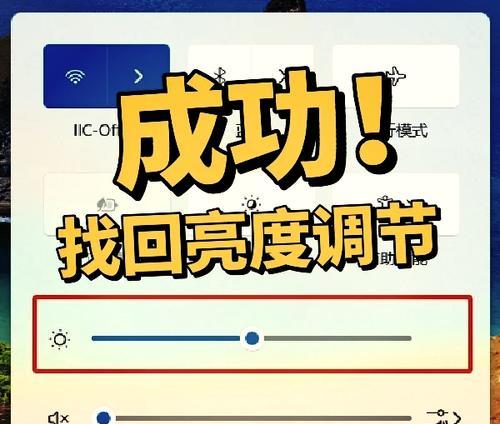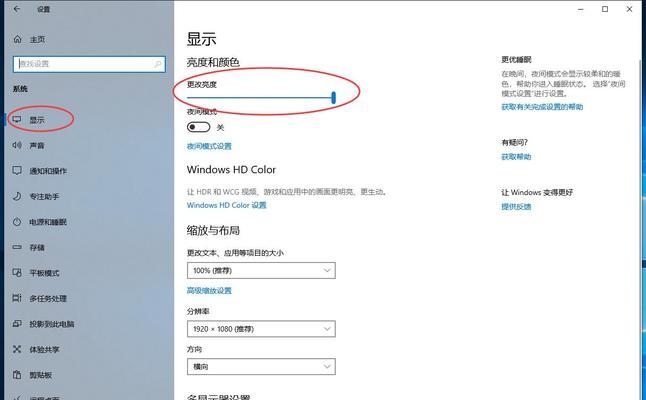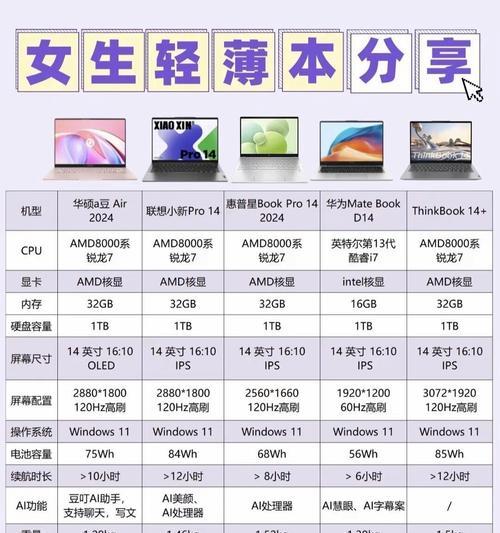在现代日常生活中,笔记本电脑已成为我们工作和娱乐不可或缺的一部分。但你在使用笔记本电脑时,是否曾因屏幕亮度不合适而感到眼睛疲劳呢?掌握如何调节笔记本屏幕亮度不仅可以改善视觉体验,还能根据不同的使用环境节能降耗。接下来,我将为你详细介绍如何调节笔记本电脑屏幕的亮度以及在此过程中可能遇到的一些问题和解决方案。
如何调节笔记本屏幕亮度?
调节笔记本屏幕亮度通常涉及两个主要方面:通过硬件按钮调节和通过软件设置调节。以下是详细的操作步骤:
1.使用硬件按钮调节亮度
许多笔记本电脑上都配备了可以直接调节屏幕亮度的硬件按钮。这些按钮在电脑的键盘区附近,通常标有太阳和灯泡的图标。调节方法如下:
查看键盘区域:首先要找到标注有太阳或灯泡图标的按钮。
调节亮度:按住功能键Fn,紧接着按下带太阳或灯泡图标的按钮,通常每次按下会调节一级亮度。
观察屏幕变化:随着按键次数的增加,屏幕亮度会逐渐变亮或变暗。
2.通过软件设置调整屏幕亮度
硬件按钮调节亮度简单快捷,但操作范围有限。通过软件设置,你可以进行更细致的调节。以下以Windows系统为例进行介绍:
打开设置菜单:点击电脑左下角的“开始”菜单,选择“设置”(齿轮形状图标)。
选择系统设置:在设置菜单中选择“系统”。
进入显示设置:在系统设置中选择“显示”选项。
调整亮度滑块:在显示页面中间部分,你会看到一个亮度调节的滑块,用鼠标拖动滑块即可调整屏幕亮度。
自定义亮度级别的快捷方式:你也可以设置快捷键来调整亮度,这样就不需要每次都通过设置菜单进行调节。
3.使用操作系统的控制面板
高级用户还可以通过操作系统的控制面板进行亮度设置,以获取更优化的控制。以下是Windows系统中操作的步骤:
打开控制面板:在搜索栏内输入“控制面板”,并选择相应的应用打开。
找到电源选项:在控制面板内找到“电源选项”,点击进入。
查看电源计划:在这里你可以看到不同电源计划下的屏幕亮度设置。选择一个电源计划,在相关设置中调整屏幕亮度到你认为合适的级别。
4.使用显卡控制面板调节(高级设置)
某些笔记本电脑可能装备有专门的显卡,如NVIDIA或AMD显卡。这些显卡自带的控制面板通常也允许用户调节屏幕亮度。具体操作方法与显卡类型相关,以下是NVIDIA显卡的调节步骤:
打开显卡控制面板:在搜索栏输入显卡控制面板名称(如“NVIDIA控制面板”)并打开它。
进入显示设置:在显卡控制面板左侧菜单中选择“更改分辨率”或“显示”设置。
调节亮度与对比度:在这个页面内通常会有亮度和对比度的调节选项,你可以在这里进行细致的调整。
常见问题解答
在调节笔记本屏幕亮度的过程中,用户常会遇到一些问题:
亮度调节按钮不工作怎么办?
首先确认硬件按钮是否有损坏,或是否由于软件设置冲突被禁用。尝试更新显卡驱动程序或更改电源计划设置。如果问题依旧,可能需要联系制造商进行硬件检查。
软件设置中的亮度调节不起作用?
可能是由于系统设置错误或者显卡控制器故障。建议检查显卡软件是否最新,或者尝试重启电脑看是否能解决问题。若问题持续,寻求专业的技术支持是个可行的选择。
如何设置自动调节亮度?
部分笔记本电脑支持环境光感应自动调节亮度功能,在系统设置的电源选项中找到这一设置,并确保它已经开启。如果笔记本电脑没有自带此功能,可以考虑使用第三方软件实现类似效果,但需要注意这些软件的安全性和稳定性。
利用第三方软件调节亮度好吗?
可以使用,但前提是这类软件具有良好的用户评价和较高的安全性。建议从官方商店或官方网站下载此类软件以避免潜在风险。
调节笔记本屏幕亮度是一个简单但常见的需求,正确操作不仅能够保护你的视力,还能提高工作效率和观赏体验。本文详尽介绍了通过不同方式调节笔记本电脑屏幕亮度的步骤与技巧,希望你在阅读完本文后,能够轻松应对亮度调节的操作。对于仍有疑问的读者,欢迎在评论区留下你的问题,我会尽快为你解答。
记得,操作时始终保持对笔记本电脑的爱护和正确的使用习惯,这将有助于延长你的设备使用寿命,确保其性能长期稳定。