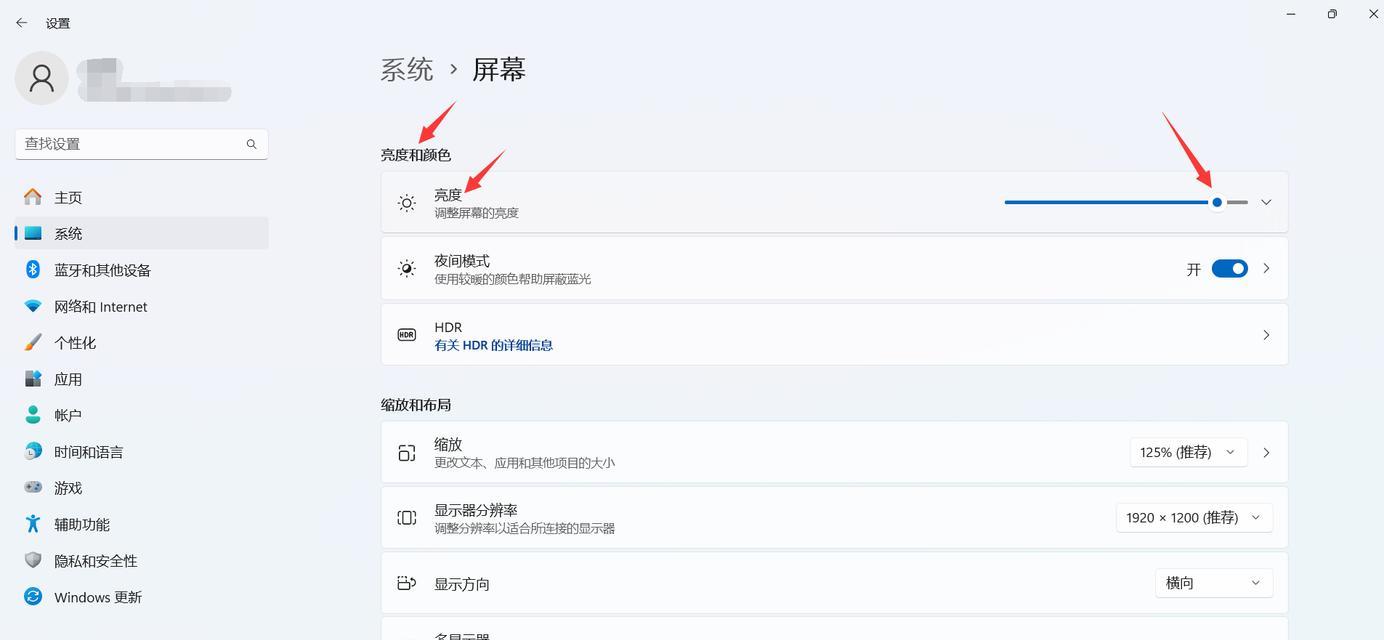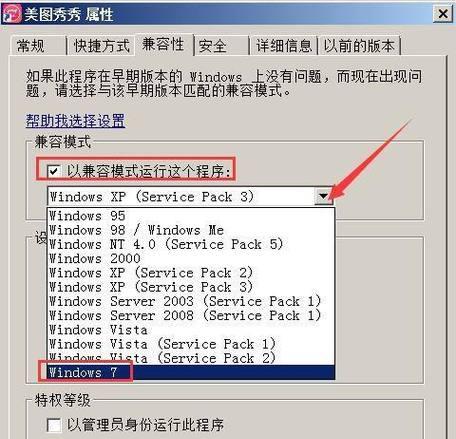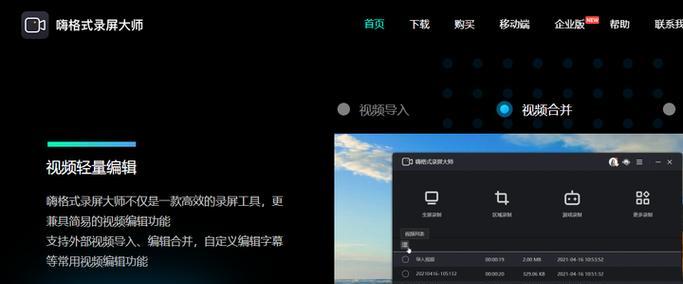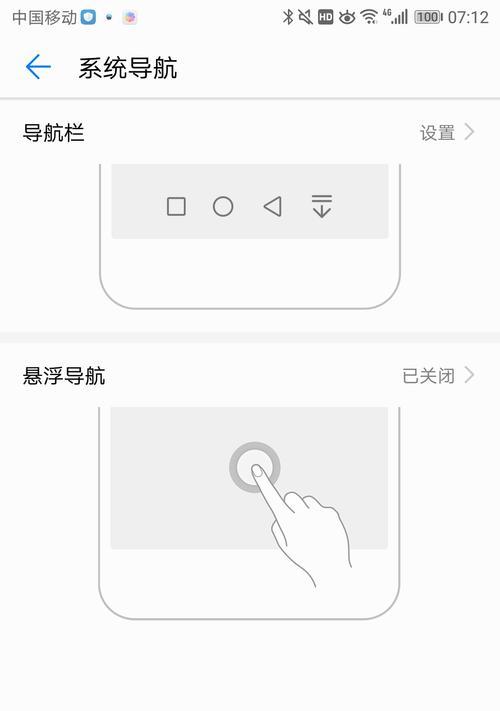当今社会,笔记本电脑已成为我们日常工作和生活中不可或缺的工具。无论是工作演示、娱乐观影,还是日常浏览网页,良好的屏幕显示效果直接影响着我们的使用体验。笔记本电脑屏幕亮度的调节,就是提升这一体验的一个重要方面。本文将详细介绍如何调节笔记本电脑的屏幕亮度,确保您能够根据个人需求轻松设置,并介绍一些可能遇到的问题及解决方法。
如何调节笔记本电脑屏幕亮度
调节笔记本电脑屏幕亮度的方式可能会因品牌和操作系统而异,但大部分笔记本电脑都提供了快捷键操作,方便用户快速调整。
方法一:使用快捷键
大多数笔记本电脑都有专用功能键(Fn)与其他键组合实现屏幕亮度调节。常见的组合键包括:
Fn+F1/F2:部分电脑使用F1和F2键增加或减少亮度。
Fn+上/下箭头键:部分电脑使用上下箭头键来调整屏幕亮度。
Fn+其他功能键:部分笔记本可能使用其他专门的功能键组合。
方法二:操作系统的内置设置
如果不习惯使用快捷键,也可以通过操作系统的设置进行调节:
Windows系统:
1.点击屏幕右下角的通知中心图标,打开“操作中心”。
2.滑动找到亮度控制条,点击并拖动滑块即可调节亮度。
3.如果未显示亮度条,可以点击“所有设置”→“系统”→“显示”,在此界面调节亮度。
macOS系统:
1.点击屏幕右上角的苹果菜单,选择“系统偏好设置”。
2.点击“显示器”选项,然后选择“显示器”标签。
3.在“亮度与夜间控制”中调节滑块来改变亮度,或者勾选“夜间模式”图标下方的“自动调节亮度”。
方法三:显卡控制面板
显卡制造商通常提供专用的控制面板软件,允许用户进行更高级的屏幕设置。
NVIDIA控制面板:
1.打开NVIDIA控制面板。
2.选择“显示”→“调整桌面颜色设置”。
3.在“亮度”部分调节屏幕亮度滑块。
AMDRadeon设置:
1.进入AMDRadeon设置。
2.点击“显示”标签。
3.在其中找到亮度调节选项进行设置。
常见问题及解决方法
问题一:调节亮度的快捷键不起作用
可能原因:
驱动程序未更新或不兼容。
快捷键被其他软件占用或功能被禁用。
解决方法:
更新显卡驱动程序至最新版本。
检查是否有软件冲突,尝试重启电脑或重新安装显卡驱动程序。
问题二:屏幕亮度调节范围有限
可能原因:
电脑硬件限制。
操作系统内置的调节范围限制。
解决方法:
尝试使用显卡控制面板进行更细致的调整。
检查电脑是否有相关的硬件设置选项,如某些电脑可在BIOS中进行亮度调节。
问题三:夜间模式降低屏幕亮度,但不够柔和
可能原因:
夜间模式设置不符合个人偏好。
解决方法:
调整夜间模式的色温设置,使之更符合个人视觉舒适度。
结尾
总而言之,调节笔记本电脑屏幕亮度是一个简单但关键的电脑设置,它能显著改善我们的视觉体验。通过上述的快捷键操作、系统设置以及控制面板调整等方法,您应该能够轻松控制屏幕亮度。如果遇到问题,也无需担心,本文提供的常见问题及解决方法可以助您一臂之力。希望您能够通过本文,更加享受到使用笔记本电脑带来的便利与舒适。