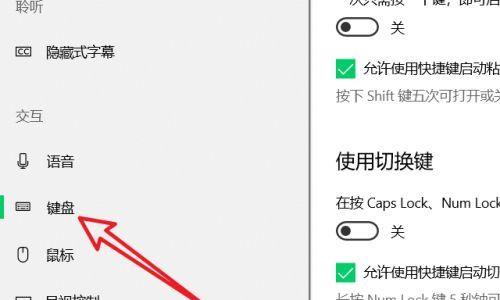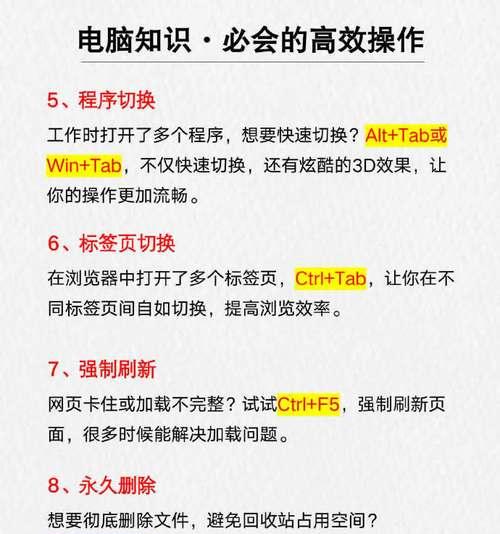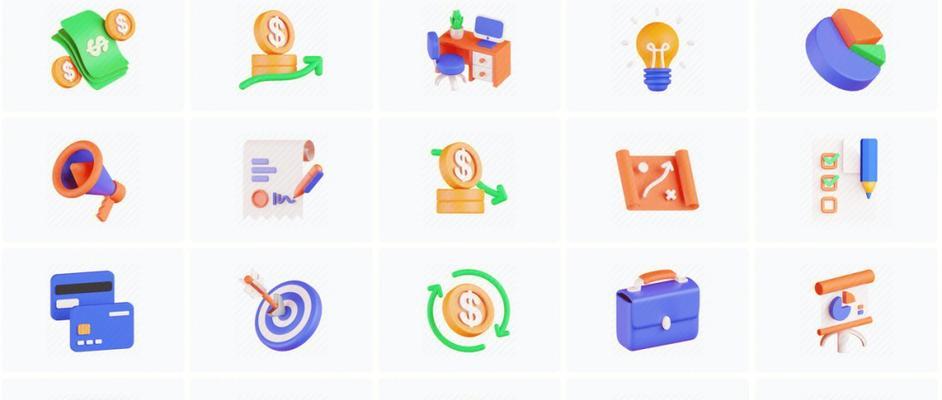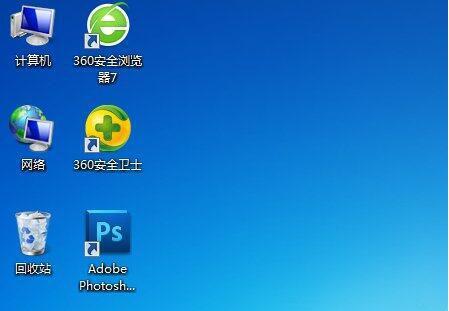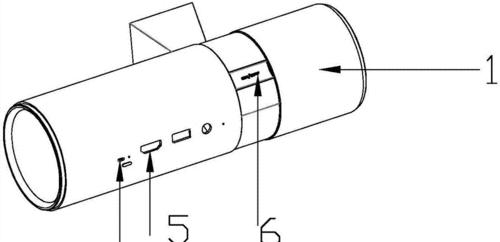如今,显示屏、鼠标和键盘是我们与计算机交互不可缺少的组件。但当这些设备突然失灵时,用户可能会感到困惑和无助。本文将详细指导你如何一步步排查和解决显示屏、鼠标和键盘失灵的问题。
显示屏无显示
问题诊断
显示屏无显示可能是由于多种原因造成的,包括但不限于连接问题、硬件故障、系统设置错误等。我们需要确定问题出在显示设备本身还是连接或计算机设置上。
排查步骤
1.检查电源和线缆:确保显示屏电源插头已经插入了正确的电源插座,并且开关已经打开。同时检查视频线缆连接是否稳固。
2.检查连接端口:如果使用的是独立的显卡,请确保显示器连接到正确的端口上,比如HDMI、DVI、VGA或DisplayPort,并尝试更换其他端口或连接线重新尝试。
3.测试其他显示器:在确保电脑处于开启状态的情况下,连接一个已知正常工作的显示器到计算机上,以判断问题是否在于当前使用的显示器。
4.检查显示设置:即使没有显示,计算机可能仍然在运行。可以尝试通过快捷键切换显示输出,某些笔记本电脑支持Fn+特定按键组合来切换屏幕输出。
5.更新显卡驱动程序:屏幕不工作可能是驱动程序问题。可以重启电脑进入安全模式,然后尝试更新显卡驱动程序或进行系统还原。
6.硬件故障:如果以上步骤都无法解决问题,可能是显示器或显卡硬件故障。这时,可以寻求专业技术人员的进一步诊断或联系设备制造商进行维修。
鼠标无法移动
问题诊断
鼠标移动失灵,可能是由于鼠标硬件故障、驱动问题、系统设置不当或者是USB接口问题。
排查步骤
1.检查鼠标硬件:尝试将鼠标连接到另一台电脑上,看看是否能正常工作。如果在另一台电脑上可以工作,则可能是当前电脑的USB端口或驱动程序问题。
2.测试不同鼠标:如果可能,更换一个备用鼠标在当前电脑上使用,以排除鼠标硬件本身的可能性。
3.重启电脑:有时候,简单地重启计算机可以解决暂时的连接或驱动冲突问题。
4.检查鼠标垫:确保鼠标垫干净且平滑,没有影响鼠标的使用。
5.清洁鼠标:打开鼠标底部的小盖,清洁里面的滚轮及传感器,积尘可能会造成机械故障。
6.检查系统设置:进入控制面板检查指针选项,确保没有错误的设置导致鼠标无法移动。
7.更新或重新安装驱动程序:鼠标驱动出现问题也会导致鼠标无法移动。可以通过设备管理器更新或删除鼠标驱动后重启电脑让系统自动重新安装驱动。
键盘无响应
问题诊断
键盘无响应可能是由于键盘硬件故障、驱动问题、键盘连接问题或者是系统设置问题。
排查步骤
1.检查硬件连接:对于有线键盘,确保键盘线缆已经稳妥连接到电脑的USB端口。对于无线键盘,检查键盘电池和无线接收器是否正常。
2.测试其他键盘:如果可能的话,使用另一个已知可以正常工作的键盘在当前电脑上测试,以确定问题是出在键盘上还是电脑上。
3.清理键盘:键盘内积聚的灰尘和碎屑可能会影响正常工作。关闭电脑,将键盘倒置轻轻拍打,或用压缩空气清洁键位之间。
4.重启电脑:与鼠标相同,有时候简单的重启就能解决键盘驱动的临时故障。
5.检查系统设置:进入控制面板的“键盘”选项,查看是否有影响键盘功能的设置,如“切换键”、“重复延迟”和“重复速率”。
6.更新或重新安装驱动程序:在设备管理器中查找键盘设备,尝试更新或重新安装键盘驱动程序。
在所有设备都排查过之后,如果你仍然无法解决问题,可能需要考虑硬件的其他潜在问题,甚至寻求专业技术支持。在我们日常使用电脑的过程中,显示屏、鼠标和键盘的维护与排查是我们应掌握的基本技能,这对于提升用户的日常使用体验至关重要。