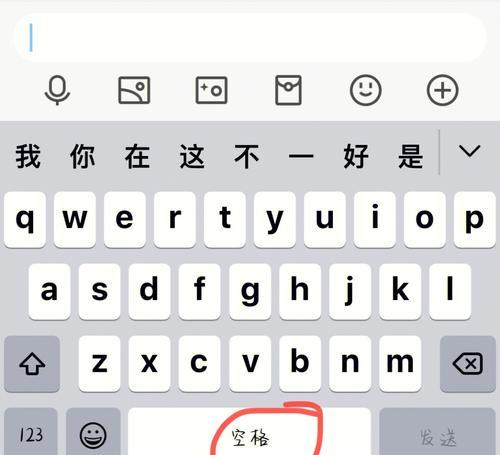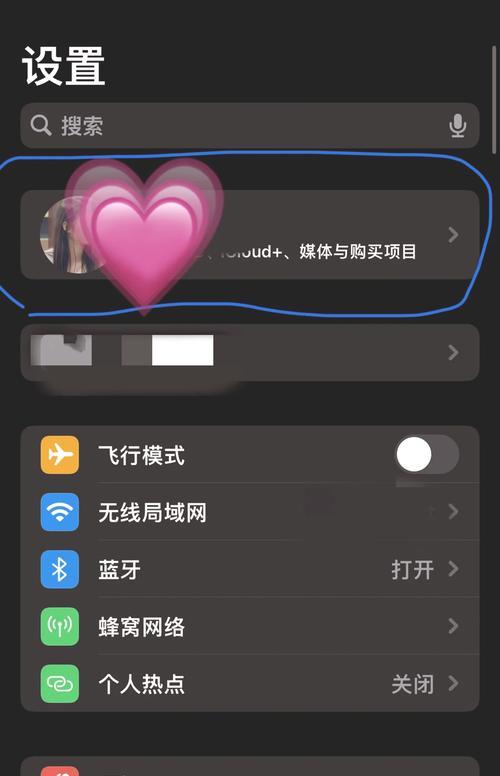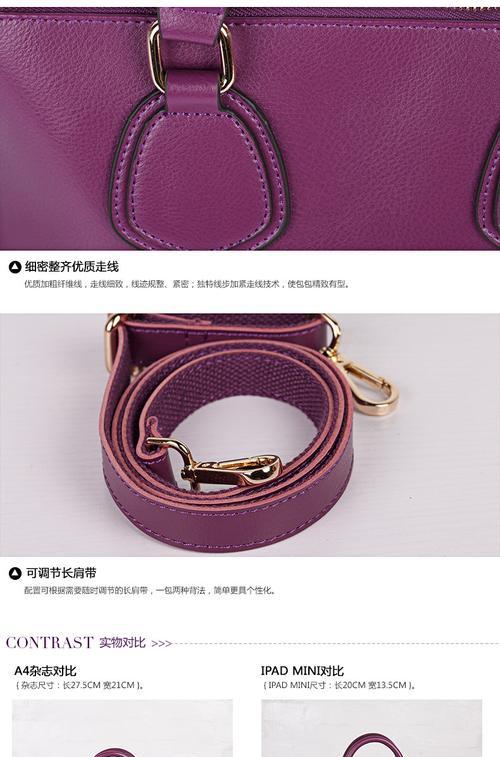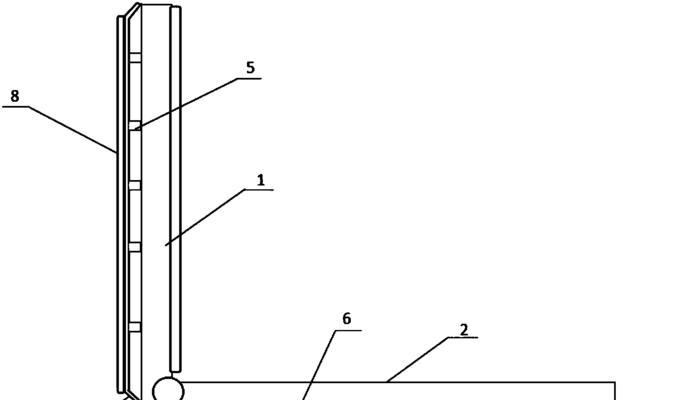在日常使用电脑过程中,很多人会遇到一种令人头疼的问题:当使用切屏器进行屏幕切换时,鼠标和键盘突然失灵,这种突如其来的技术故障会严重影响工作效率和游戏体验。本文将为你提供一系列实用的解决方法,帮助你快速恢复键盘和鼠标的正常使用,不再因设备失灵手忙脚乱。
排查硬件连接问题
1.检查物理连接
在切屏器切换后出现的鼠标键盘失灵问题,首先要做的就是排查硬件连接。确认键盘和鼠标的USB接口是否松动,或者尝试更换到其他USB端口上。在一些情况下,由于USB端口供电不稳定,重插设备可以解决问题。
2.检查扩展设备
如果你使用的是USB扩展器或集线器,那么可能是扩展器自身的问题导致的。尝试直接将设备插到主板上的USB接口,看问题是否有所缓解。
更新和安装驱动
3.更新切屏器驱动
设备驱动更新是解决硬件冲突与兼容性问题的重要手段。打开切屏器的官方网站或者设备管理器,检查是否有适合当前系统的最新驱动,如果有,下载并更新驱动程序。
4.更新键盘和鼠标的驱动
类似地,也需要检查键盘和鼠标的驱动是否为最新版本。通常情况下,系统会自动安装适合的驱动程序,但在一些特定的环境下可能需要手动更新。
系统设置调整
5.调整电源设置
过激的电源管理设置有时候会进入‘节电模式’,而在这个模式下可能会关闭某些设备。检查系统设置中的电源选项,确保USB端口不要在电脑休眠时断电。
6.禁用快速启动
快速启动是Windows系统的一个功能,但在某些情况下,这个选项可能会导致硬件设备冲突。在控制面板中找到电源选项,然后禁用快速启动功能尝试解决问题。
软件冲突排查
7.关闭冲突软件
如果你在运行其他可能与切屏器或输入设备有冲突的软件,比如某些游戏或者安全软件,尝试关闭它们再进行测试。
8.系统还原
如果问题出现在最近的某个系统更新或者安装了某个软件后,可以尝试使用系统还原功能,将系统恢复到问题出现之前的状态。
重启设备与系统
9.重启设备
有时候,重启电脑可能是最简单的解决方案。在退出所有程序、保存所有工作后,重启电脑,看看问题是否依旧存在。
10.检查操作系统更新
确保操作系统是最新的,因为微软会定期发布更新以修复已知的系统问题和漏洞。通过WindowsUpdate检查并安装所有可用的更新。
综合以上
如果以上步骤都无法解决你的问题,可能需要考虑更换切屏器或联系技术支持获取专业帮助。保持对硬件设备的良好维护,也会大大降低这类问题发生的概率。
在进行任何操作之前,请确保备份重要文件,以防万一。通过上述的排查与解决方法,相信可以有效解决你在使用切屏器后遇到的鼠标键盘失灵的问题,让设备更稳定地运行。