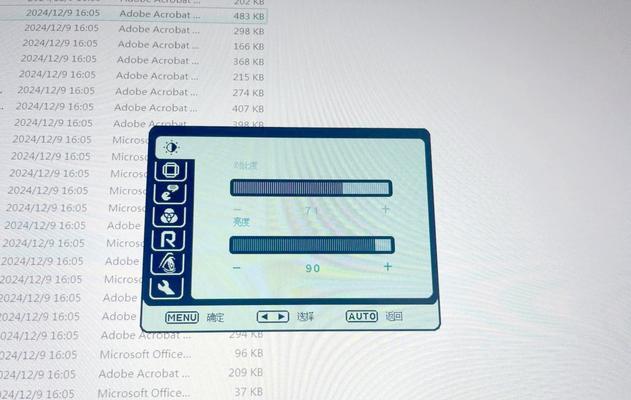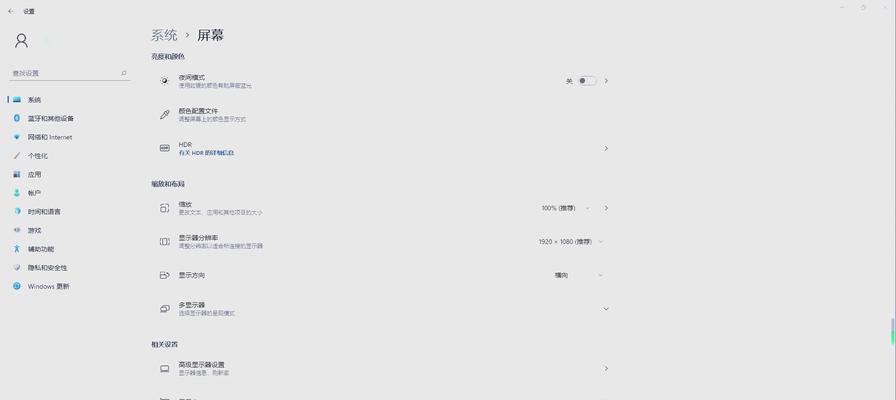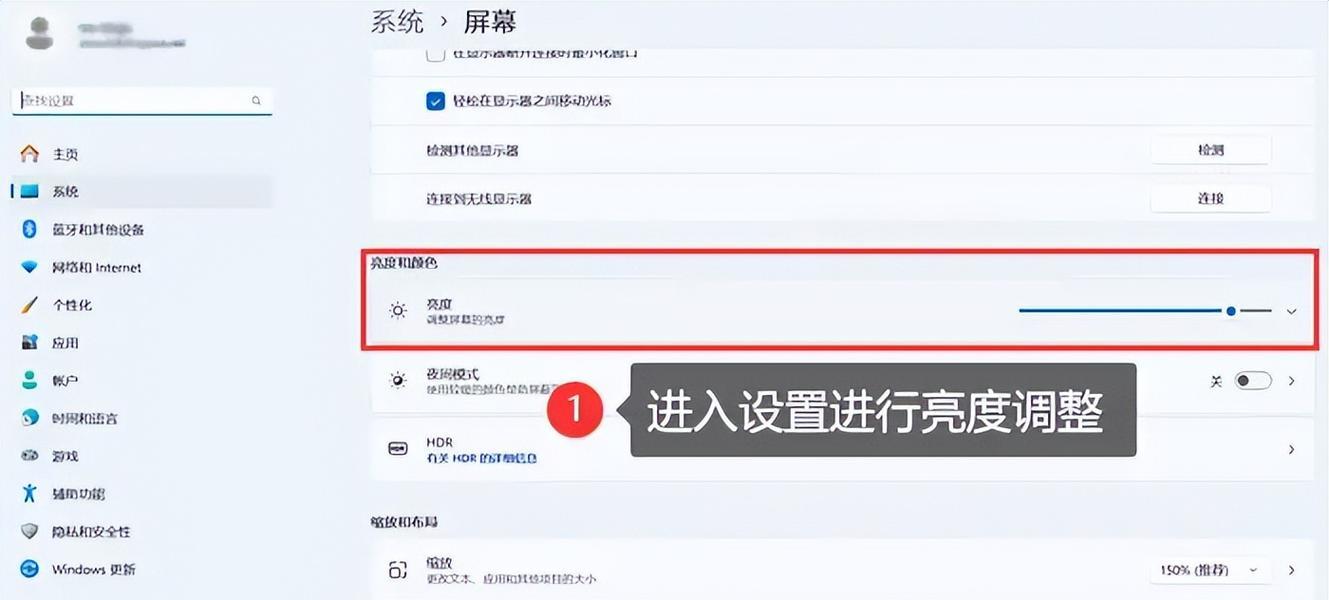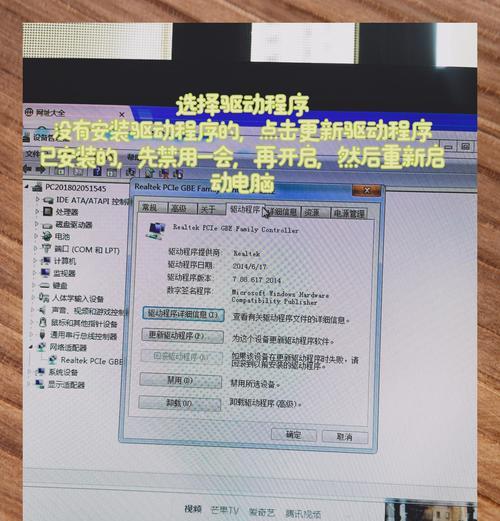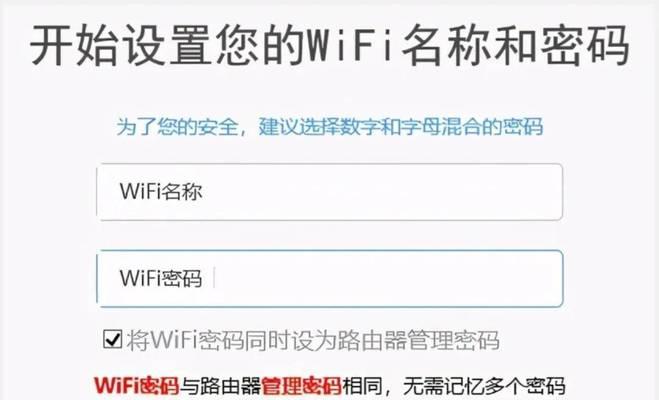当我们在使用笔记本电脑时,屏幕亮度是一个关键的显示设置项,它直接影响着我们的视力健康和观看体验。然而,屏幕亮度是如何调节的?我们又该如何快速调整屏幕亮度呢?这篇文章将为您详细揭示笔记本屏幕亮度调节的原理,并提供一系列快速调整的小技巧。
屏幕亮度调节原理
了解屏幕亮度调节的原理对于正确操作和维护笔记本电脑至关重要。笔记本屏幕亮度调节实际上是对屏幕背光亮度的控制。液晶显示屏自身不发光,它依赖于背光灯来提供光源。背光灯的亮度可以通过硬件和软件共同控制。
硬件控制
硬件层面,笔记本通常使用LED(发光二极管)作为背光源。用户可以通过调整LED的电流强度来改变亮度。这一过程通常由电源管理芯片控制,以响应不同强度的电力输入。
软件控制
软件层面,操作系统和驱动程序会提供用户界面(UI),让用户能够通过滑动条或快捷键等方式来调节屏幕亮度。系统会接收用户的输入信号,并发送指令给电源管理芯片,从而改变背光的亮度。
如何快速调整屏幕亮度
在了解了调节原理之后,接下来我们将介绍如何通过简单方法快速调整屏幕亮度。
使用键盘快捷键
大部分笔记本电脑都配备了快捷键来快速调整亮度,通常在键盘上会有两个特殊的按键:一个带有太阳标志表示增加亮度,另一个带有暗淡的太阳标志表示降低亮度。只需按住功能键(通常是FN键)并同时按下亮度调节键,就可以根据需要调节屏幕亮度。
通过操作系统设置
对于不同操作系统,调整亮度的路径不同:
Windows系统
1.点击屏幕右下角的通知区域的“操作中心”图标。
2.在弹出的窗口中,使用屏幕亮度调节滑块进行调整。
3.另一种方法是进入“设置”->“系统”->“显示”,在这里也可以调整屏幕亮度滑块。
macOS系统
1.点击屏幕左上角的苹果菜单,选择“系统偏好设置”。
2.点击“显示器”,切换到“显示”标签页。
3.在“亮度与夜间控制”部分拖动亮度滑块来调整屏幕亮度。
Linux系统
1.这取决于所使用的桌面环境,以GNOME为例:
2.点击屏幕右上角电池图标旁的亮度图标,可以调节亮度滑块。
3.或者通过系统设置中的“电源”选项来调整亮度。
使用第三方软件
除了操作系统自带的亮度调节功能,还可以使用第三方软件来控制亮度。f.lux可以自动调整屏幕亮度,根据一天中的时间提供合适的颜色温度。当然,在下载任何第三方软件前,请确保其安全性和可信度。
注意事项
在调节亮度时,避免频繁使用最大或最小值,因为这样可能会缩短背光灯的寿命。
考虑到电力消耗,特别是在使用电池供电时,合理调节亮度可以延长电池使用时间。
结语
通过本文的介绍,您应该已经对笔记本屏幕亮度的调节原理及快速调整方法有了清晰的了解。无论是通过键盘快捷键,操作系统设置还是第三方软件,您都可以轻松实现屏幕亮度的精细调控,从而获得更好的视觉体验。通过适当调整亮度,您不仅能保护视力,还能有效延长设备使用寿命。掌握这些技能后,您可以根据个人喜好与实际需要,随时为您的笔记本屏幕设置最佳亮度。