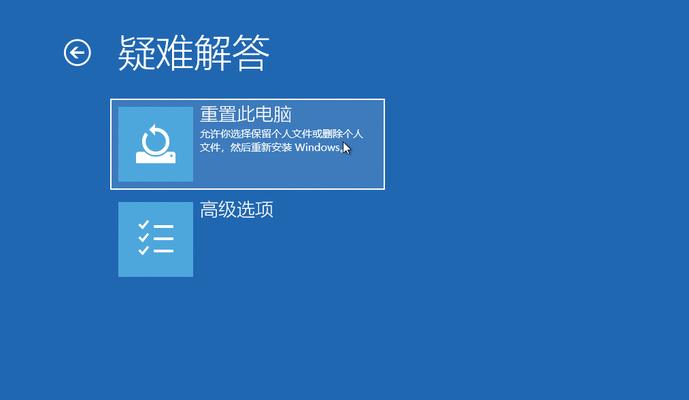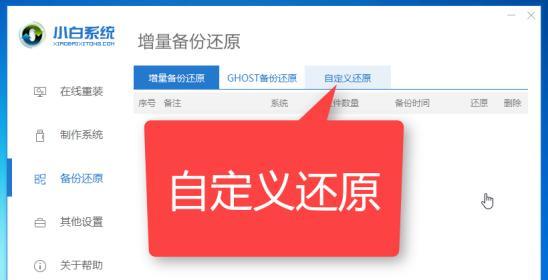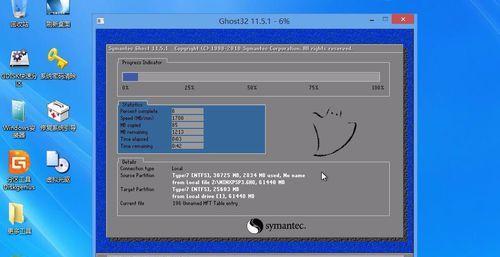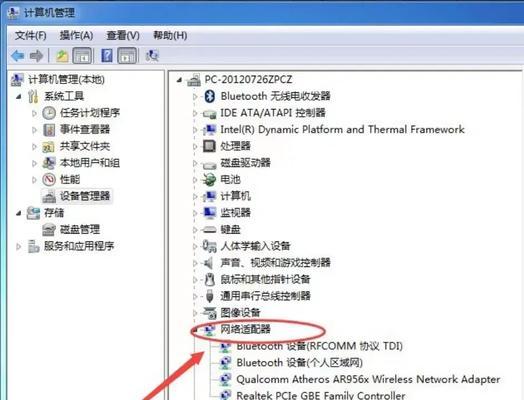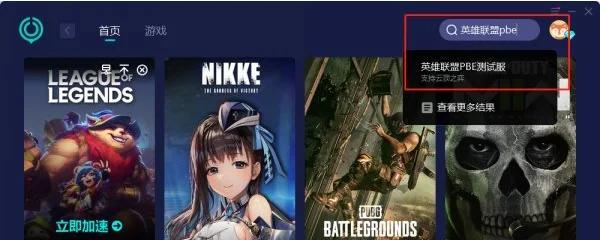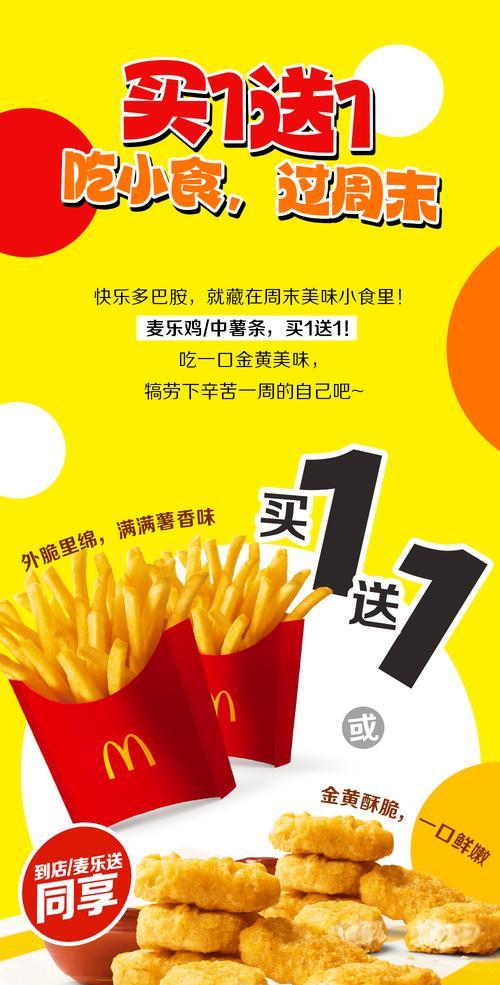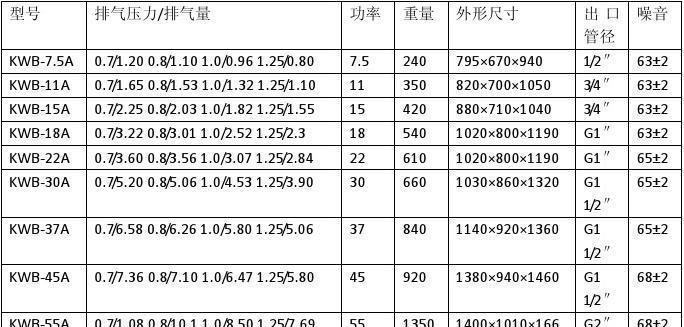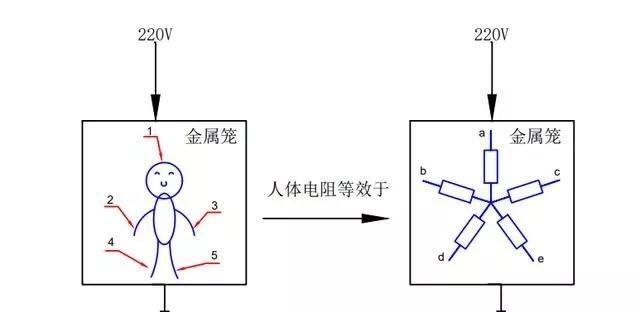在使用电脑的过程中,我们难免会遇到一些问题,比如系统崩溃、病毒感染等。而电脑系统还原就是一种有效的解决方法。本文将详细介绍电脑系统还原的步骤及操作方法,帮助读者快速解决电脑问题。
备份重要文件和数据
在进行系统还原之前,首先要确保重要的文件和数据已经备份好。这样可以避免因系统还原导致数据丢失的情况发生。
打开系统还原功能
点击“开始”菜单,选择“控制面板”,在控制面板中找到“系统与安全”选项,并点击进入。在弹出的界面中选择“系统”,然后点击“系统保护”选项。
选择系统还原点
在“系统保护”选项卡中,点击“系统还原”按钮。在弹出的对话框中,可以看到系统还原点的列表。选择最近的一个可靠的还原点,并点击“下一步”。
确认还原操作
在确认页面上,系统会列出将被还原的项目清单。仔细检查这些项目,确保不会丢失重要数据。然后点击“完成”,确认进行系统还原。
等待系统还原
系统还原过程需要一定的时间,请耐心等待。期间电脑会自动重启几次,请不要中途进行其他操作。
恢复系统设置
系统还原完成后,电脑会自动恢复到选定的还原点时的状态。这包括系统设置、驱动程序和已安装的应用程序等。您可以在恢复后检查系统是否正常运行。
更新驱动程序和应用程序
由于系统还原会将驱动程序和应用程序恢复到之前的状态,因此可能存在版本过旧的情况。建议在系统还原后,及时更新驱动程序和应用程序,以确保系统的稳定性和安全性。
重新安装安全软件
在系统还原后,为了保护电脑免受病毒和恶意软件的侵害,建议重新安装安全软件,并及时进行病毒库更新。
检查系统稳定性
系统还原后,应当仔细检查电脑的稳定性。观察是否有异常的崩溃、错误信息或其他问题出现,及时解决。
调整系统设置
在系统还原后,可能需要重新调整一些个人偏好的系统设置。比如屏幕分辨率、桌面背景等。
修复损坏的文件
如果在系统还原后发现某些文件损坏或丢失,可以使用Windows自带的文件修复工具进行修复。
定期进行系统还原
为了保持电脑的良好状态,建议定期进行系统还原。例如每隔一个月或在重要更新前都可以进行一次系统还原,以备份系统状态。
了解系统还原的限制
系统还原并不能解决所有的问题。对于硬件故障或严重病毒感染等问题,可能需要采取其他措施来解决。
寻求专业帮助
如果您对电脑系统还原操作不熟悉,或者遇到问题无法解决,建议寻求专业的技术支持,以免因操作错误导致更严重的问题。
电脑系统还原是解决电脑问题的有效措施之一,通过备份重要文件和数据、选择合适的还原点并确认操作,可以快速恢复电脑正常运行。但同时也要注意定期进行系统还原以及了解其限制,并在遇到问题时及时寻求专业帮助,以确保电脑的安全和稳定性。