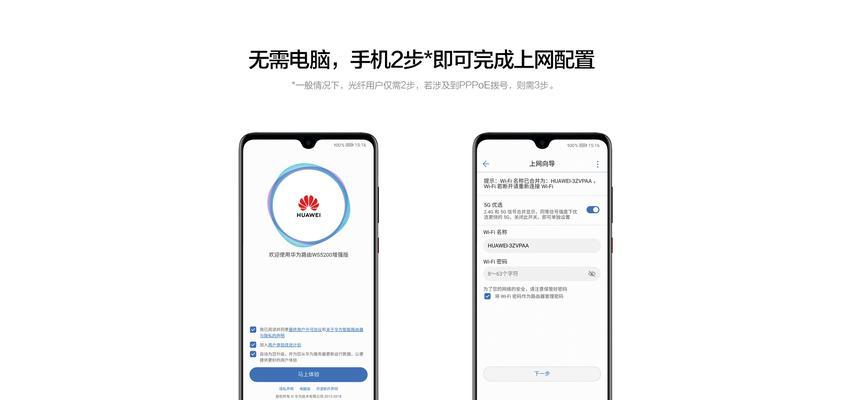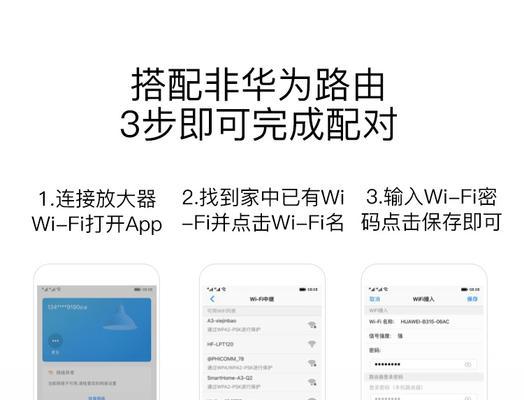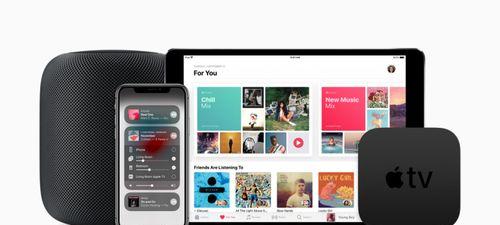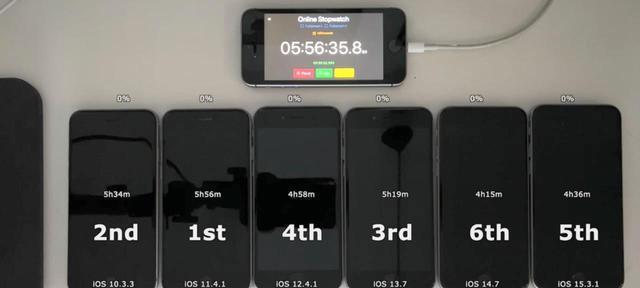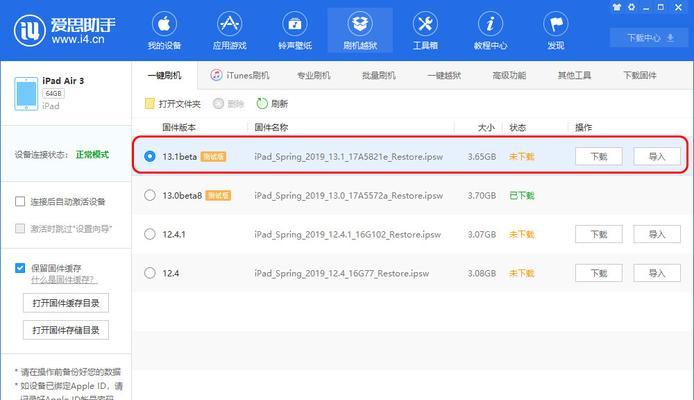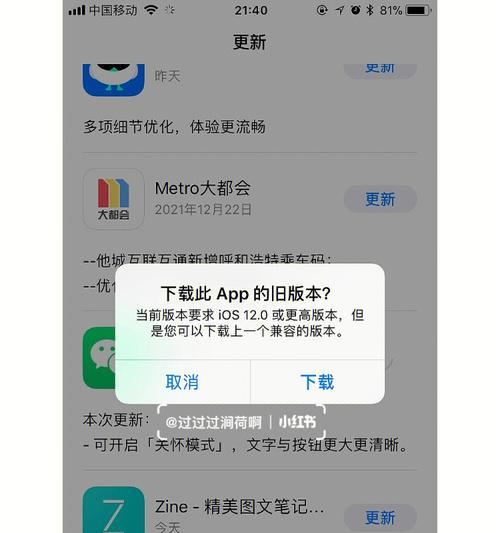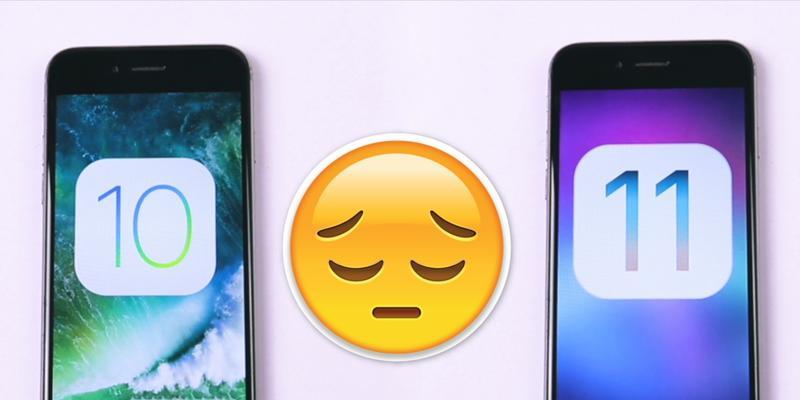学习和娱乐的重要工具,网络已成为人们工作,在现代社会中。选择一款优秀的路由器是非常重要的,而要保证网络连接的稳定和高速。帮助读者快速上手,本文将详细介绍如何使用华为WS5200路由器进行网络连接的设置。
基础配置
1.路由器连接准备
确保您已获得WS5200路由器并将其与宽带调制解调器正确连接,在开始配置之前。确保电源线插入并通电,同时。
2.进入管理界面
输入默认网关IP地址,使用电脑或手机打开浏览器“3,1,192,168”进入WS5200的管理界面、,然后按下回车键。
无线网络设置
3.创建无线网络
点击,在管理界面中“无线网络设置”选择、“新建”并选择合适的加密方式,输入您想要设置的无线网络名称和密码,、然后点击“确定”。
4.无线网络高级设置
点击“无线网络设置”选择,“高级设置”功率及时间控制等高级设置、、您可以自定义无线信道,以优化您的网络体验。
有线网络设置
5.有线网络连接
点击,在管理界面中“有线网络设置”选择、“新建”然后根据提供的选项选择合适的接入类型,。点击,输入相应的帐号和密码“确定”。
6.有线网络高级设置
点击“有线网络设置”选择,“高级设置”您可以根据需要自定义MTU,以满足不同网络环境的需求,DHCP服务器和静态路由等设置,。
访客网络设置
7.创建访客网络
点击、在管理界面中“访客网络设置”选择,“新建”输入您想要创建的访客网络名称和密码、,然后点击“确定”。
8.访客网络高级设置
点击“访客网络设置”选择,“高级设置”以提供更好的网络管理,您可以自定义访客网络的有效时间,带宽限制和允许的最大设备数等参数、。
MAC地址过滤
9.打开MAC地址过滤功能
点击,在管理界面中“安全设置”选择,“MAC地址过滤”然后选择,“打开”。这样可以限制只允许指定MAC地址的设备访问您的网络。
10.添加受信任设备
点击、在MAC地址过滤页面中“添加”输入受信任设备的MAC地址和备注、,然后点击“确定”。只有添加的设备才能成功连接您的网络,这样。
防火墙设置
11.打开防火墙功能
点击,在管理界面中“安全设置”选择,“防火墙设置”然后选择,“打开”。这将提供额外的网络安全保护。
12.设置防火墙规则
您可以自定义防火墙规则、在防火墙设置页面中,例如端口转发和IP过滤等。并点击,根据需要进行设置“确定”保存。
QoS设置
13.打开QoS功能
点击,在管理界面中“QoS设置”选择、“打开”。提高网络性能、QoS功能可以根据您的需求优先处理特定设备或应用程序的网络流量。
14.设置QoS规则
以便更好地管理和控制网络流量,在QoS设置页面中,您可以添加并优化QoS规则。并点击,根据需求添加规则“确定”保存。
以及配置QoS规则、通过WS5200路由器的设置,访客网络、打开MAC地址过滤和防火墙功能,我们可以创建无线和有线网络。提升上网体验,高速的网络连接、这些设置将帮助您实现稳定。快速设置您的WS5200路由器,现在、畅享网络世界的乐趣,您可以根据本文提供的步骤。