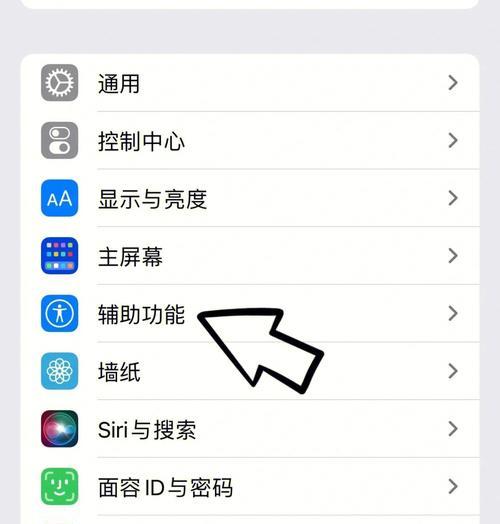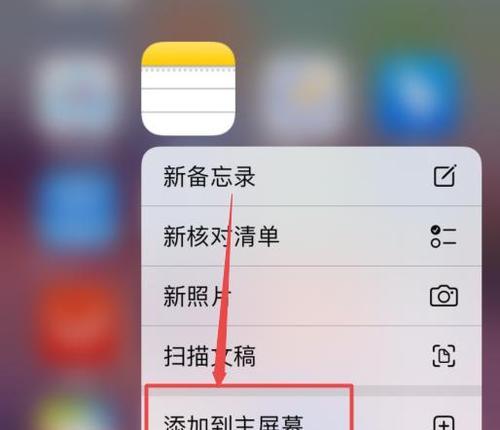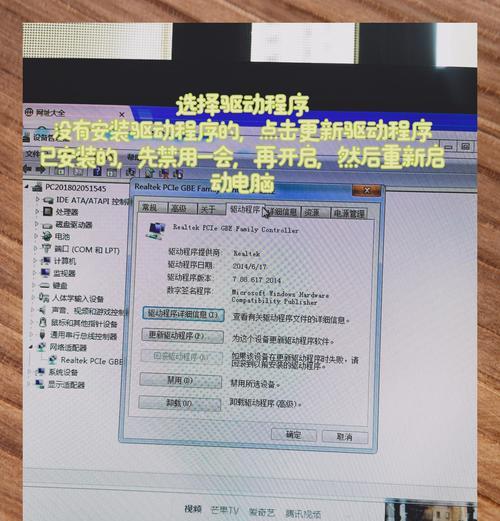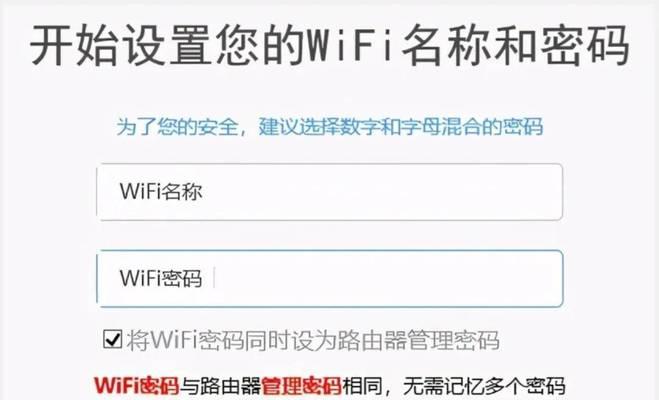我们经常需要进行截图操作来保存重要信息或与他人分享有趣的内容,在日常使用iPhone手机时。不少用户对于如何在iPhone上进行截图操作还存在一些困惑,然而。帮助大家轻松掌握这一技巧,本文将为大家介绍iPhone手机截图的详细流程以及关键操作指南。
一、如何进行全屏截图
全屏截图是指将整个iPhone屏幕上的内容一次性截取下来。只需同时按住iPhone的,在需要进行全屏截图时“电源键”(位于手机右侧)和“主页键”(位于手机前面)直到屏幕短暂闪烁即可完成截图操作。
二、如何进行局部区域截图
iPhone也提供了相应的功能,有时候我们只需截取屏幕上的某个特定区域。然后同时按住,首先打开需要截取的页面或应用“电源键”和“音量上键”此时成功完成局部区域截图,(位于手机左侧)直到屏幕短暂闪烁。
三、如何使用截图编辑工具
iPhone还提供了简单易用的截图编辑工具、一旦完成截图、让用户能够对截图进行一些基本的编辑。然后你可以使用涂鸦、裁剪等工具对截图进行个性化编辑、在左下角的截图预览中点击一次即可进入编辑界面,标记,当完成截图后。
四、如何快速分享截图
你可能想要将其分享给其他人,截图完成后,iPhone也提供了快速分享功能。点击右上角的,在编辑完截图后“分享”社交媒体等方式进行分享,按钮即可选择将截图通过信息,邮件。
五、如何保存截图到相册
默认情况下iPhone会将其保存到,截图完成后“相册”中。并可以随时对其进行查看或编辑,你可以在相册中找到刚刚完成的截图。
六、如何设置截图保存位置
可以通过进入,如果你希望自定义截图的保存位置“设置”->“相机”->“格式”->“最近项目”选择你希望截图保存到的位置,来进行设置。
七、如何删除不需要的截图
此时可以手动删除不需要的截图,有时候我们会因为保存过多截图而造成手机存储空间不足。点击右下角的,只需在相册中找到需要删除的截图“选择”然后选中要删除的截图,最后点击左下角的,按钮“删除”按钮即可。
八、如何使用“全景截图”功能
此时可以使用iPhone的,我们希望截取一个较长的页面、在某些情况下“全景截图”功能。在屏幕左下角会出现一个、在进行全屏截图操作时“全景截图”点击后会自动进行滚动截图,并生成一张完整页面的截图,选项。
九、如何找回误删的截图
不必担心,如果你不小心删除了重要的截图,iPhone的“最近删除”功能可以帮助你找回误删的截图。只需打开“相册”->“相册”->“最近删除”即可找回被删除的截图。
十、如何通过Siri进行截图
iPhone的Siri还可以帮你进行截图,若你不想手动操作。只需对Siri说出“截个屏、嘿Siri!”即可完成全屏截图。
十一、如何使用iPhoneX及更新型号的特殊截图操作
由于取消了,对于iPhoneX及更新型号的手机“主页键”截图操作也有所不同,的设计。同时按住,在这些型号的手机上“侧边键”(位于手机右侧)和“音量上键”即可进行全屏截图。
十二、如何通过AirPlay进行截图
可以使用AirPlay功能,如果你希望将iPhone上的截图显示到其他设备上。打开、在完成截图后“控制中心”在弹出菜单中选择需要连接的设备,,即可将截图显示到其他设备上、长按音乐控制界面左上角的方框按钮。
十三、如何使用第三方应用进行高级截图操作
你还可以通过下载第三方应用来进行更加高级的截图操作,除了iPhone自带的截图功能外。在AppStore中搜索“截图工具”即可找到各类功能丰富的截图应用、等关键词。
十四、如何解决截图失败的问题
清理手机存储空间等方法来解决问题,此时可以尝试重启手机,有时候我们可能会遇到截图失败的情况、更新系统版本。
十五、
我们可以轻松掌握iPhone手机截图的操作流程,通过本文的介绍。局部区域截图还是使用截图编辑工具、无论是全屏截图,iPhone都提供了简便易用的功能。提升手机使用体验、希望本文能够帮助大家更好地使用iPhone进行截图操作。