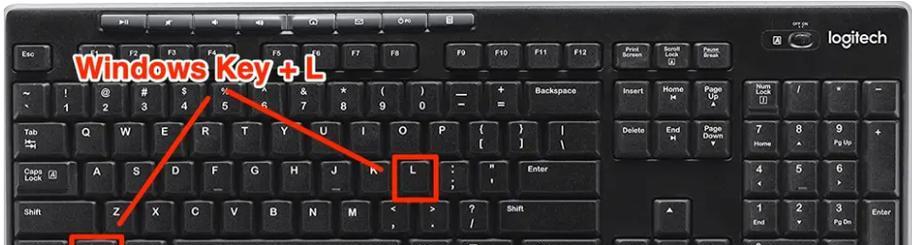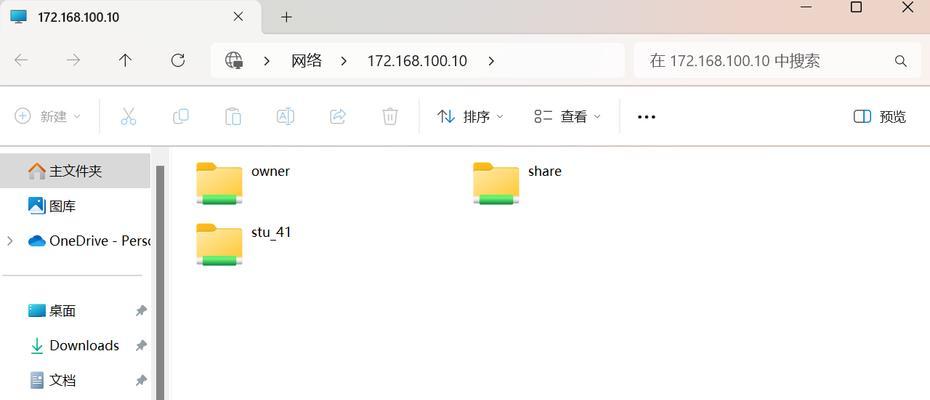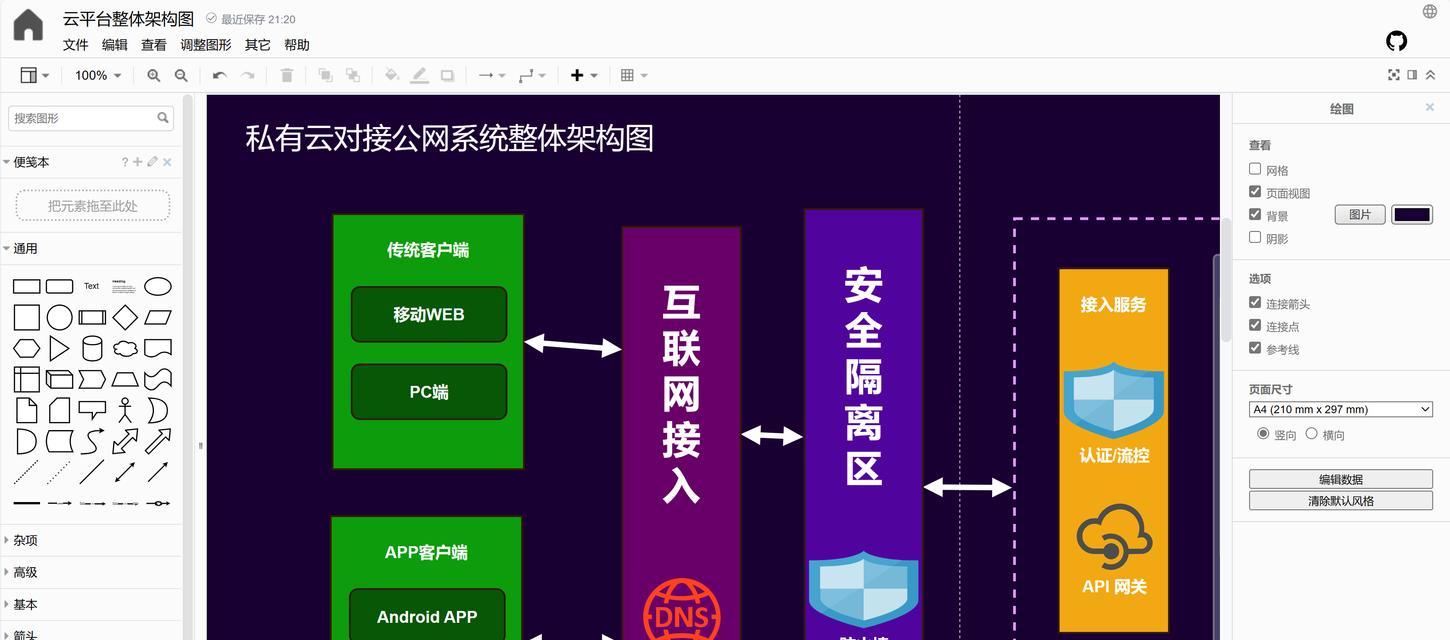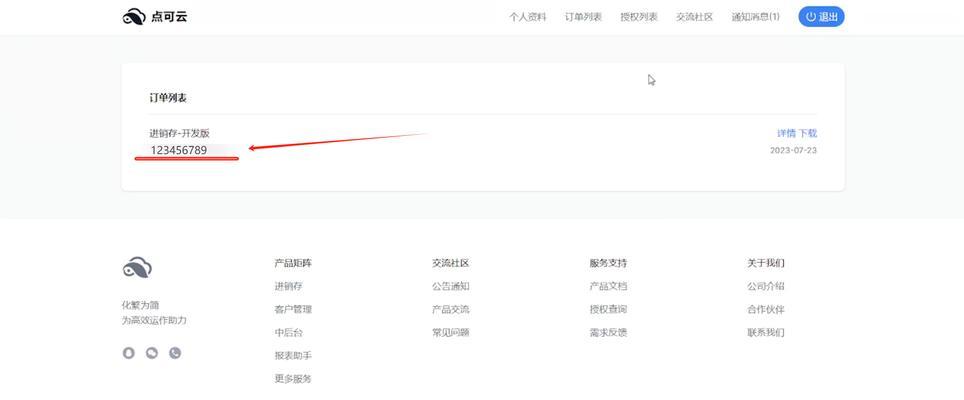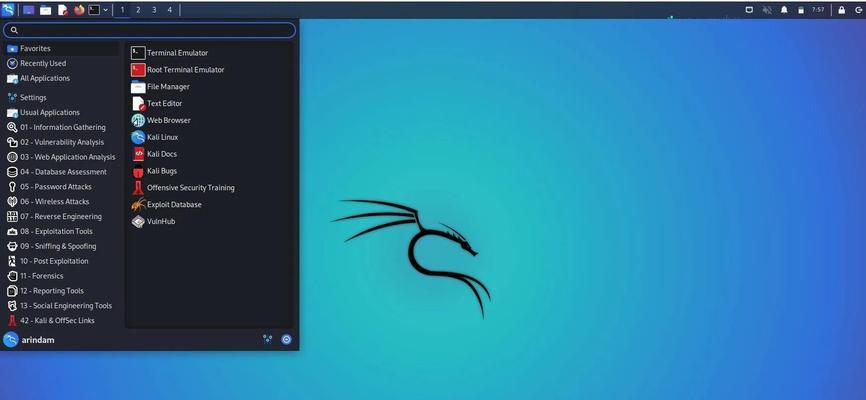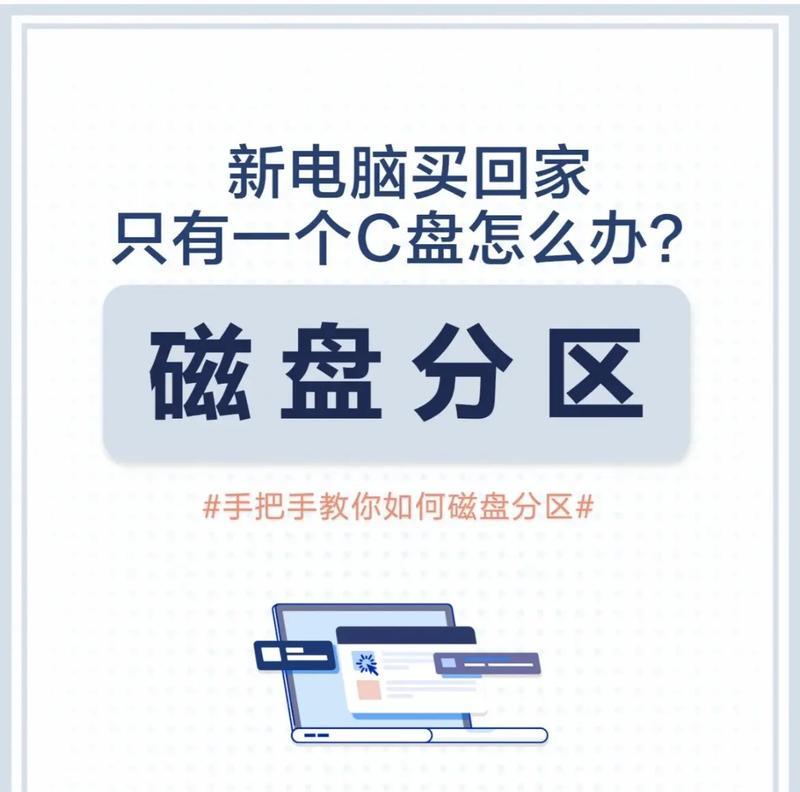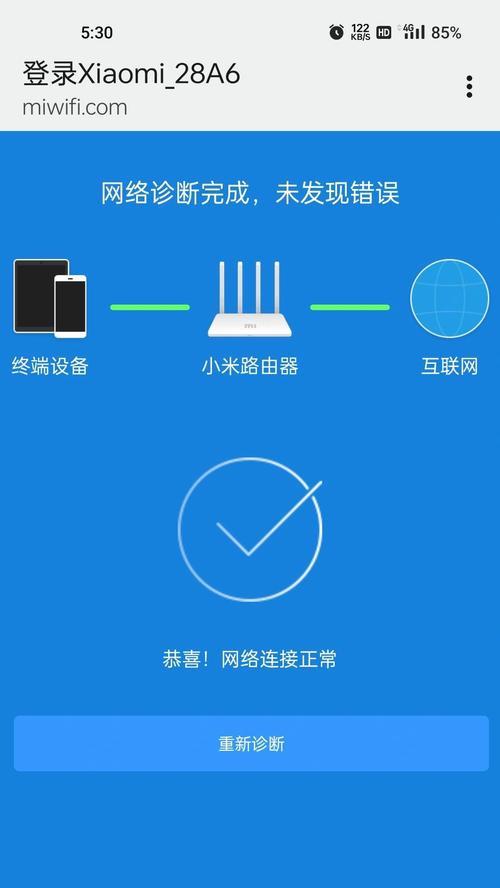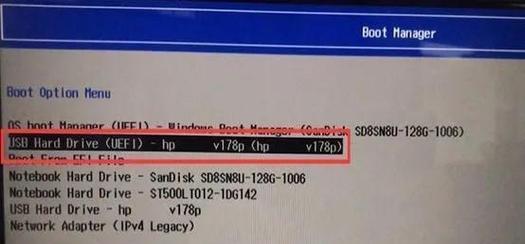给用户带来了困扰,Windows键是许多用户在使用电脑时常常使用的一个键,但有时候会出现失效的情况。帮助恢复Windows键的功能,本文将为大家介绍一些简单的步骤、让你的使用更加便捷。
一:检查键盘连接情况和电源
了解Windows键失效的原因之一可能是键盘连接不良或电源供应不足。并确保电源供应正常、检查键盘的连接是否牢固,首先。
二:重新启动电脑
有时候,电脑系统可能出现一些小问题导致Windows键失效。这有助于解决一些暂时性的问题,尝试重新启动电脑。
三:检查键盘驱动程序
确保你的键盘驱动程序是最新的版本。并按照说明进行安装,可以通过设备管理器或官方网站下载最新的驱动程序。
四:按下Win+R组合键
有时候,导致失效,Win键可能被其他程序或设置占用。打开,按下Win+R组合键“运行”在输入框中键入,对话框“cmd”然后按下回车键,。
五:运行命令提示符工具
键入,在命令提示符窗口中“sfc/scannow”并按下回车键。有助于恢复Windows键的功能,这个命令可以扫描并修复系统文件中的错误。
六:检查键盘设置
打开“控制面板”点击,“语言和区域,时钟”选择,“更改键盘或其他输入方法”然后点击、“更改键盘”按钮。并且Win键的功能没有被禁用,确保键盘布局和设置正确。
七:更新操作系统
有时候,Windows系统的更新可能会修复一些问题并恢复Win键的功能。打开“设置”点击,应用程序“更新和安全”然后点击,“检查更新”。
八:查找并禁用第三方软件冲突
导致其失效,某些第三方软件可能与Windows键冲突。并尝试禁用它们、在任务管理器中查找可能有冲突的程序。那么你可以考虑卸载该软件或联系软件提供商寻求解决方案,如果Windows键恢复了功能。
九:使用系统还原
可以尝试使用系统还原功能将系统恢复到该时间点、如果你确定在某个时间点之前Windows键还正常工作。打开“控制面板”点击、“系统和安全”然后选择,“恢复”按照提示进行操作,。
十:检查键盘硬件问题
可能是键盘本身出现故障,如果以上方法均未能解决问题。如果在其他电脑上也失效、尝试将键盘连接到其他电脑上进行测试,则需要更换键盘。
十一:更新BIOS版本
有时候,BIOS版本过旧可能导致Windows键失效。并按照说明进行更新,可以在计算机制造商的官方网站上查找最新的BIOS版本。
十二:重装操作系统
如果以上方法均无法解决问题,可以考虑重装操作系统,作为最后的解决方案。使用Windows安装光盘或USB驱动器重新安装操作系统,备份重要数据后。
十三:寻求专业帮助
可以寻求专业帮助,如果你不确定如何操作或无法解决问题。他们会提供相应的支持和建议、联系计算机制造商的客服或咨询技术人员。
十四:防止Win键失效的小技巧
这些小技巧可以帮助减少Windows键失效的可能性,定期更新操作系统和驱动程序、定期清理电脑垃圾,避免下载和安装不可信的软件。
十五:
从简单的检查连接问题到更新驱动程序和操作系统,恢复Windows键功能可能需要尝试多种方法。不要气馁,如果你仍然无法解决问题、寻求专业帮助是一个明智的选择。你将能够重新获得Windows键的便利功能,通过这些步骤。