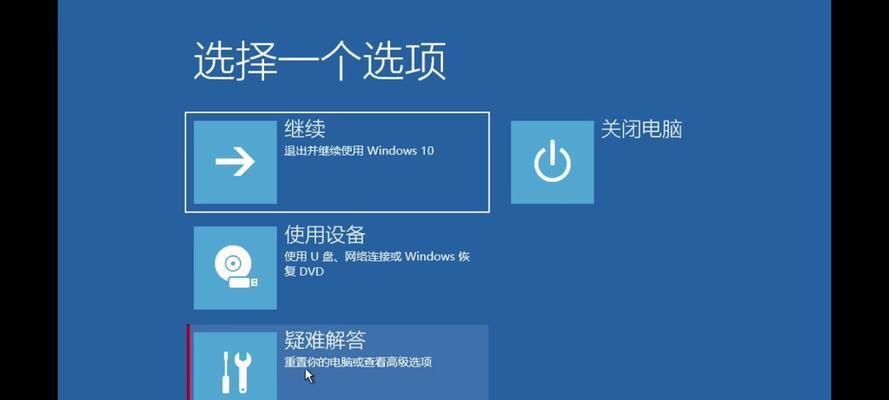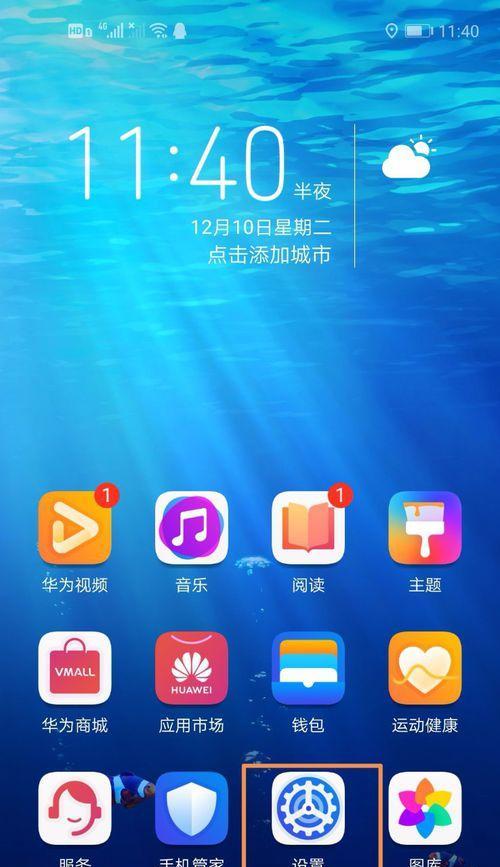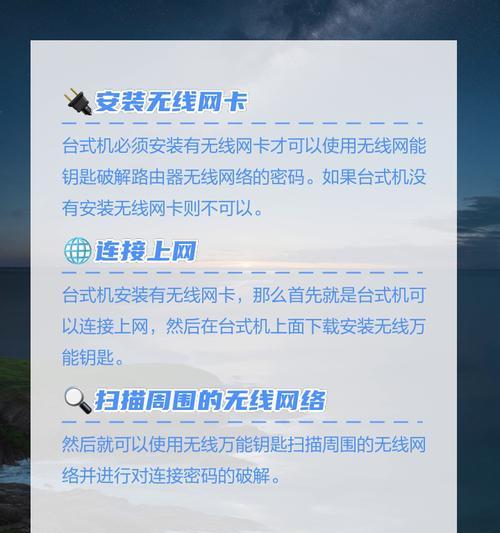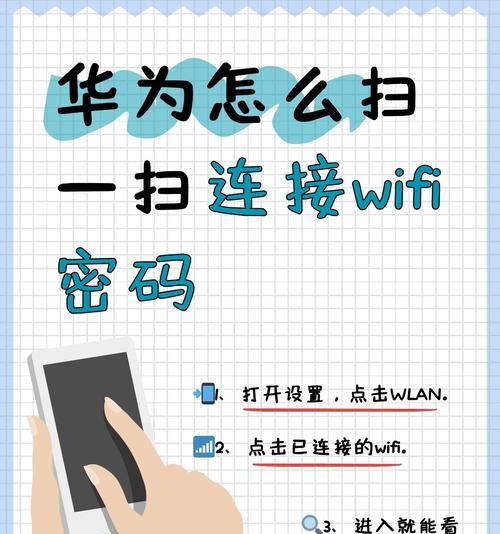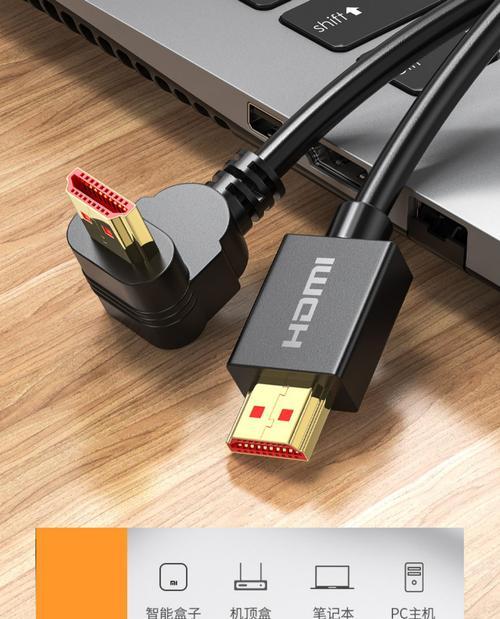随着科技的不断发展,电脑已经成为我们日常生活中必不可少的工具之一。然而,有时候我们可能会遇到一些问题,例如win10台式电脑突然没有声音,这无疑会给我们的使用带来困扰。本文将为大家介绍一些解决win10台式电脑无声问题的有效方法与技巧。
一、检查音量设置
二、查看音频设备驱动程序
三、更新或重新安装音频驱动程序
四、检查音频线缆连接
五、检查音频设备是否被禁用
六、重启电脑
七、检查扬声器或耳机
八、运行音频故障排除工具
九、检查系统音效设置
十、检查应用程序音量设置
十一、禁用音频增强功能
十二、使用Windows故障排除工具
十三、扫描和清意软件
十四、恢复系统到上一个可正常播放声音的时间点
十五、寻求专业技术支持
检查音量设置
进入win10系统的设置界面,点击“声音”,确保音量设置处于合理的范围内。
查看音频设备驱动程序
在设备管理器中找到“声音、视频和游戏控制器”选项,并展开。检查是否有黄色感叹号或问号标记的设备。
更新或重新安装音频驱动程序
如果有问题的设备存在,右键点击该设备并选择“更新驱动程序”或“卸载设备”。如果选择卸载设备,则需要重启电脑后系统会自动重新安装驱动程序。
检查音频线缆连接
检查扬声器、耳机或其他音频设备是否正确连接至电脑的音频输出口,确保连接牢固。
检查音频设备是否被禁用
右键点击任务栏上的音量图标,选择“播放设备”。在弹出的窗口中,检查所需的音频设备是否被禁用。
重启电脑
有时候重启电脑可以解决一些临时的问题,尝试重启电脑后再次测试声音是否正常。
检查扬声器或耳机
将扬声器或耳机插入到其他设备上,确认它们能正常工作。如果无声问题仅存在于win10台式电脑上,可能是电脑本身的问题。
运行音频故障排除工具
win10系统自带了一些故障排除工具,可以在设置中找到并运行这些工具,以尝试修复无声问题。
检查系统音效设置
在设置界面中的“声音”选项中,确保选择了适当的音频输出设备,并检查音效设置是否被关闭或调低。
检查应用程序音量设置
有些应用程序会独立控制音量,因此检查具体应用程序的音量设置是否合理。
禁用音频增强功能
在“声音”选项的“播放设备”窗口中,找到所需音频设备,进入其属性设置界面,尝试禁用音频增强功能。
使用Windows故障排除工具
win10系统自带了一些故障排除工具,可以尝试运行这些工具以自动识别和修复无声问题。
扫描和清意软件
有时候,电脑中的恶意软件可能会干扰系统的音频功能。及时进行杀毒软件的扫描和清除可能有助于解决无声问题。
恢复系统到上一个可正常播放声音的时间点
通过系统还原功能,将电脑恢复到之前可以正常播放声音的时间点,以解决由于软件或驱动程序更新引起的问题。
寻求专业技术支持
如果上述方法都无法解决无声问题,建议寻求专业的技术支持,可能需要更深入的故障排查或硬件修复。
通过以上15个方法,我们可以尝试解决win10台式电脑无声问题。如果问题仍然存在,不妨尝试结合多种方法进行排查,并及时寻求专业技术支持,以确保电脑音频功能的正常使用。