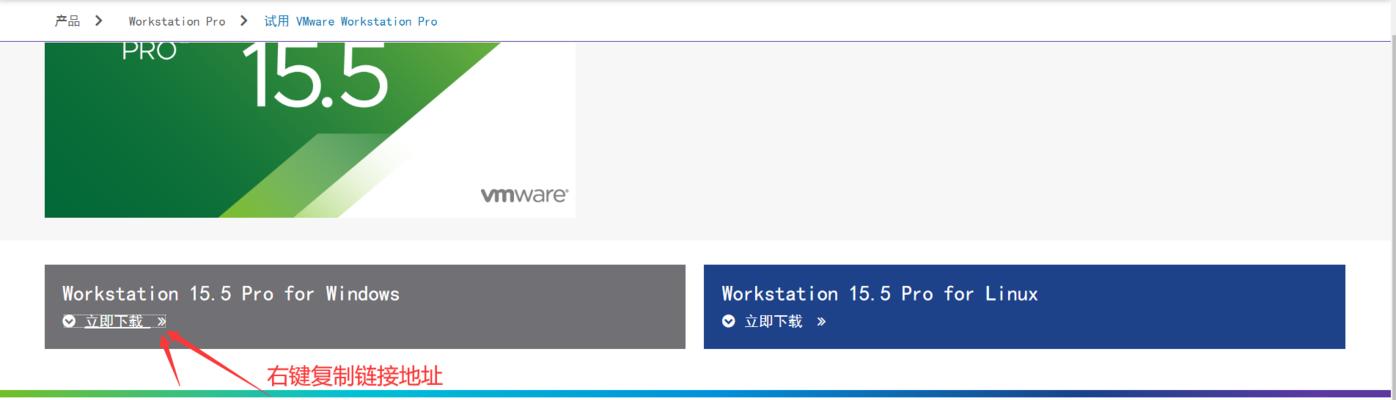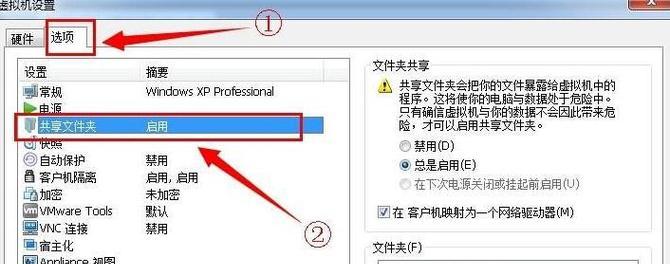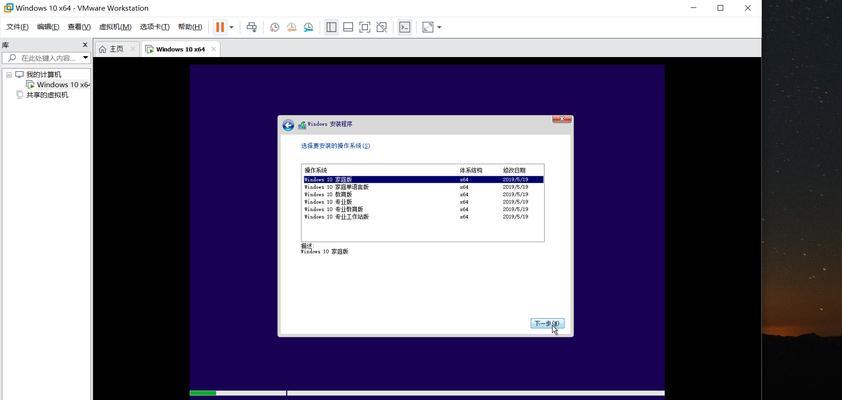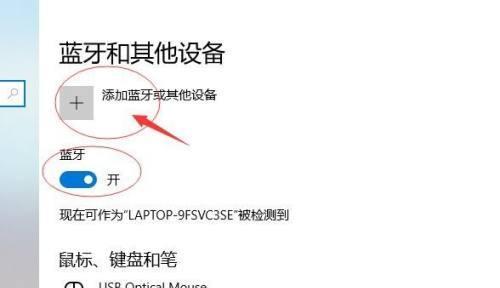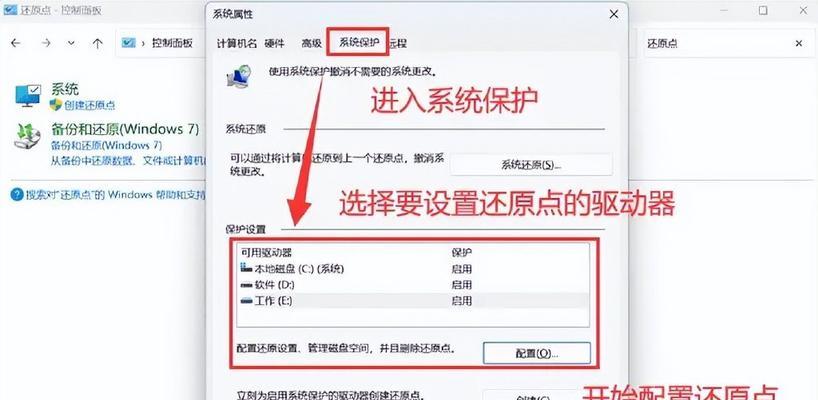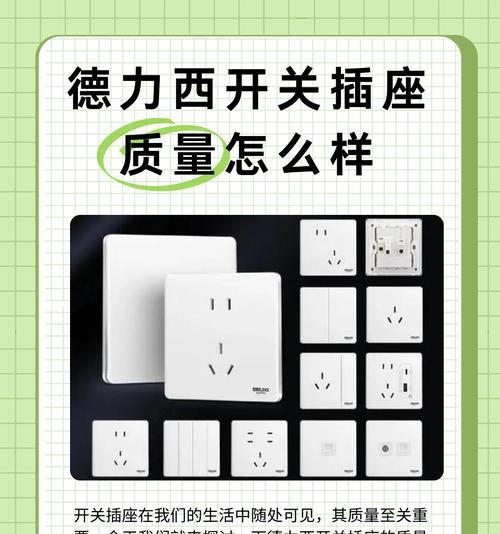随着技术的不断发展,虚拟机成为了许多用户进行软件测试、开发和多平台操作的常用工具之一。而Win10自带的虚拟机功能,更是为我们提供了便捷的操作环境。本文将重点介绍如何在Win10自带虚拟机中灵活运用鼠标功能,让您的操作更加顺畅和高效。
一、启动虚拟机并打开鼠标设置
在Win10系统中,点击开始菜单,找到并打开“虚拟机连接管理器”。在列表中选择要启动的虚拟机,并点击“连接”。在虚拟机界面上方的工具栏中找到“操作”选项,选择“鼠标”设置。
二、调整鼠标灵敏度和速度
在鼠标设置中,您可以根据个人喜好和需求调整鼠标灵敏度和速度。通过滑动条或输入数值,您可以自定义鼠标的移动方式,使其更符合您的使用习惯。
三、设置鼠标左右键的功能
除了默认的左右键功能外,您还可以在鼠标设置中自定义鼠标左右键的功能。点击“左键”或“右键”,然后选择“属性”,在弹出的窗口中选择您想要的功能,如单击、双击、拖动等。
四、开启鼠标轨迹功能
鼠标轨迹功能可以帮助您更加精确地控制鼠标的移动轨迹。在鼠标设置中,找到“轨迹”选项,并勾选“启用鼠标轨迹”复选框。通过调整滑动条来设置轨迹的长度和精度。
五、使用鼠标滚轮进行页面滚动
Win10自带虚拟机支持鼠标滚轮进行页面的上下滚动。当您在虚拟机中浏览网页或文档时,只需使用鼠标滚轮即可轻松滚动页面,提高工作效率。
六、实现在虚拟机和宿主机之间拖放文件
Win10自带虚拟机支持在虚拟机和宿主机之间进行文件的拖放操作。只需在虚拟机中打开文件资源管理器,将文件拖放到宿主机的桌面或文件夹中,即可完成文件的传输。
七、复制粘贴文本和文件
在Win10自带虚拟机中,您可以轻松实现文本和文件的复制粘贴操作。只需选中要复制的文本或文件,在虚拟机中按下Ctrl+C进行复制,然后在宿主机中按下Ctrl+V进行粘贴,即可完成操作。
八、使用鼠标手势快速操作
Win10自带虚拟机还支持鼠标手势功能,通过在鼠标上进行特定的手势操作,可以快速执行一系列命令,提高工作效率。在鼠标设置中,找到“手势”选项,并进行相应的配置。
九、调整虚拟机窗口大小
当您在Win10自带虚拟机中操作时,有时需要调整虚拟机窗口的大小以适应不同的工作需求。只需将鼠标移动到虚拟机窗口的边框或角落处,然后按住鼠标左键进行拉伸,即可调整窗口的大小。
十、使用鼠标快捷键提高操作效率
除了常规的鼠标操作外,Win10自带虚拟机还支持一些鼠标快捷键,通过按下特定的组合键可以快速执行某些操作,如Ctrl+鼠标左键可进行多选操作等。
十一、在虚拟机中使用鼠标滚轮进行缩放
在Win10自带虚拟机中,您可以使用鼠标滚轮进行页面的缩放操作。只需按住Ctrl键并滚动鼠标滚轮,即可实现页面的放大或缩小。
十二、调整鼠标指针的样式和大小
在鼠标设置中,您可以根据个人喜好调整鼠标指针的样式和大小。选择“指针选项”,然后通过下拉菜单选择不同的样式和调整滑动条来改变鼠标指针的大小。
十三、禁用虚拟机中的鼠标集成功能
在某些情况下,您可能希望禁用虚拟机中的鼠标集成功能,以便更好地进行特定操作。只需在虚拟机界面上方的工具栏中找到“插入”选项,选择“禁用鼠标集成”。
十四、解决虚拟机中鼠标卡顿或失灵的问题
在使用Win10自带虚拟机过程中,有时可能会遇到鼠标卡顿或失灵的情况。这时,您可以尝试更新虚拟机驱动程序、调整鼠标设置或重启虚拟机来解决问题。
十五、
通过本文的介绍,我们了解了如何在Win10自带虚拟机中灵活运用鼠标功能。无论是调整鼠标设置、使用鼠标快捷键还是实现文件拖放和复制粘贴,都能让我们的操作更加顺畅和高效。希望本文能为您在Win10虚拟机中使用鼠标提供一些帮助。