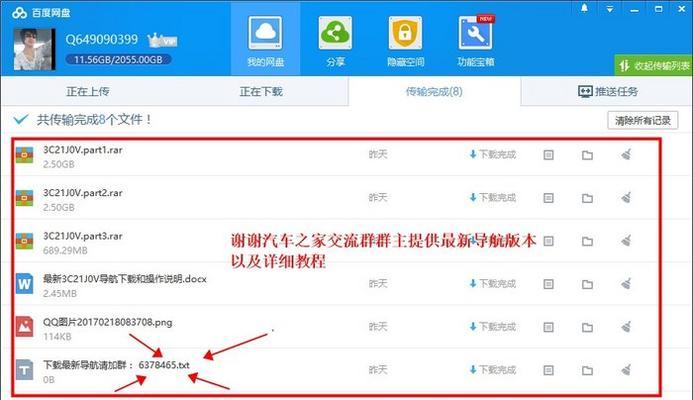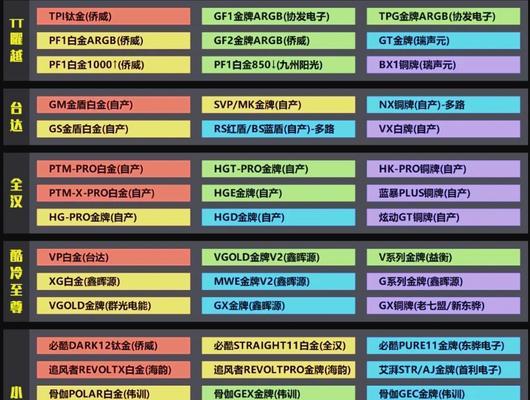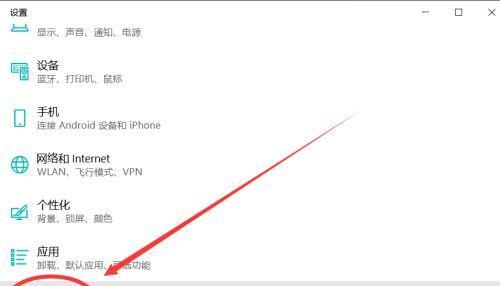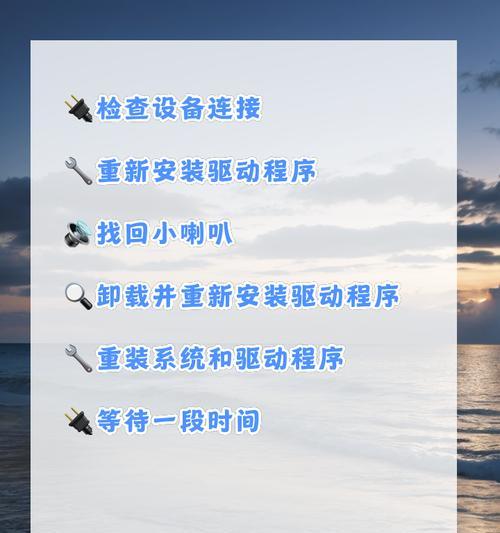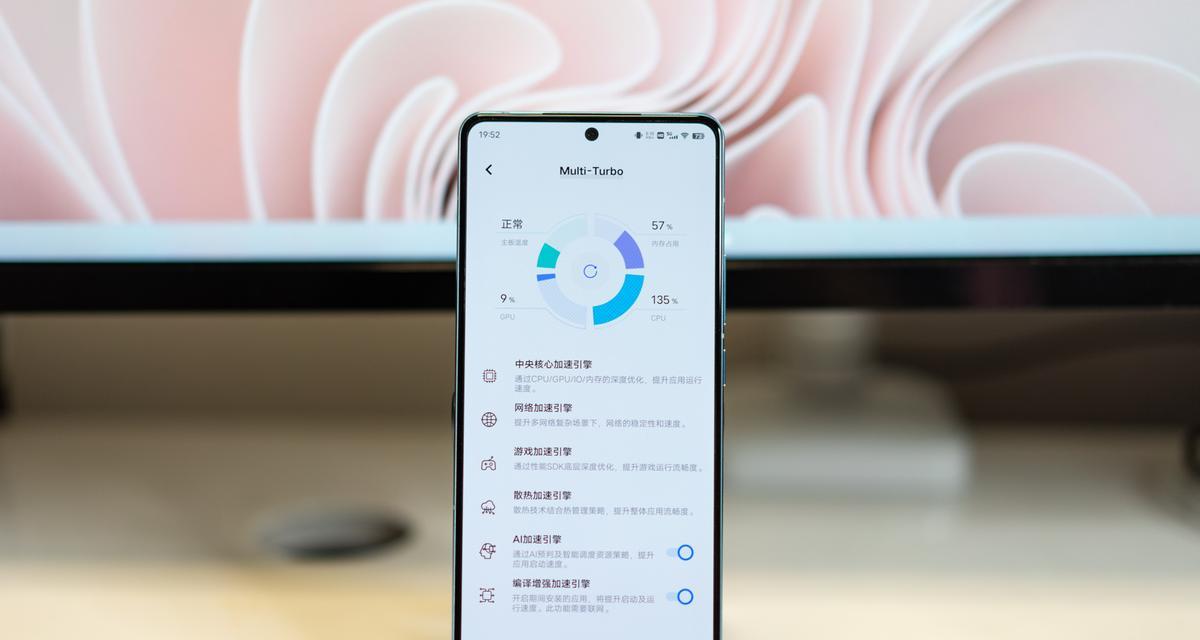随着计算机技术的不断发展,操作系统也日新月异。深度XP系统是一款基于WindowsXP开发的操作系统,拥有稳定、流畅的特点,深受广大用户喜爱。本文将为大家详细介绍如何从零开始轻松安装深度XP系统,让您快速上手并享受操作系统带来的便利。
1.准备安装所需的材料和工具
2.制作深度XP系统安装U盘
3.设置计算机启动项
4.启动计算机并进入BIOS设置
5.修改启动项为U盘
6.保存设置并重启计算机
7.进入深度XP系统安装界面
8.选择安装类型和分区方式
9.开始安装深度XP系统
10.系统安装过程与注意事项
11.安装完成后的初始设置
12.安装驱动程序和软件
13.更新系统和驱动程序
14.设置个人偏好和个性化选项
15.深度XP系统的常见问题及解决方法
1.准备安装所需的材料和工具:准备一台计算机、一根空U盘、深度XP系统镜像文件以及一个可靠的下载工具。
2.制作深度XP系统安装U盘:使用专业的制作启动U盘工具将深度XP系统镜像文件写入空U盘中,制作成安装U盘。
3.设置计算机启动项:重启计算机,进入BIOS设置界面,找到并进入启动项设置界面。
4.启动计算机并进入BIOS设置:按下计算机启动时出现的指定按键,例如F2或Delete键,进入BIOS设置界面。
5.修改启动项为U盘:在启动项设置界面中,将U盘设为第一启动项,确保计算机可以从U盘启动。
6.保存设置并重启计算机:保存设置后,退出BIOS设置界面,计算机会自动重启。
7.进入深度XP系统安装界面:计算机重启后,会自动从U盘启动,进入深度XP系统安装界面。
8.选择安装类型和分区方式:根据个人需求选择安装类型,例如全新安装或者升级安装,并设置适当的分区方式。
9.开始安装深度XP系统:确认安装选项后,点击“开始安装”按钮,等待系统自动完成安装过程。
10.系统安装过程与注意事项:系统安装过程中会显示进度条,需要耐心等待,同时注意保持计算机的稳定和安全。
11.安装完成后的初始设置:系统安装完成后,根据向导进行初始设置,例如设置用户名和密码等。
12.安装驱动程序和软件:根据计算机硬件设备情况,安装相应的驱动程序,并根据个人需求安装常用的软件。
13.更新系统和驱动程序:及时更新系统和驱动程序,以确保系统的安全性和稳定性。
14.设置个人偏好和个性化选项:根据个人喜好,设置桌面背景、主题颜色等个性化选项。
15.深度XP系统的常见问题及解决方法:一些常见问题,例如无法启动、驱动不兼容等,并给出相应的解决方法。
通过本文的详细介绍,我们了解了从零开始轻松安装深度XP系统的步骤和注意事项。希望这篇文章能够帮助到那些对深度XP系统感兴趣或者有需求的用户,让他们顺利完成系统安装,并体验到深度XP系统带来的便利和乐趣。