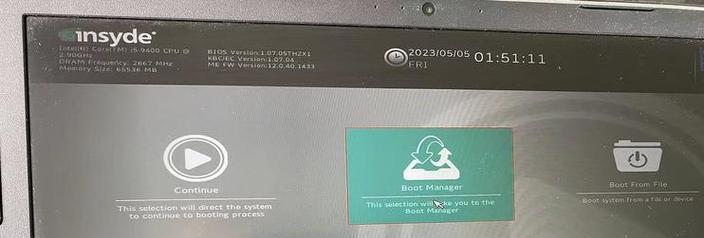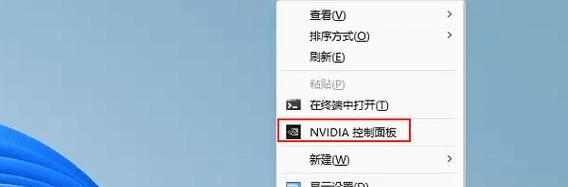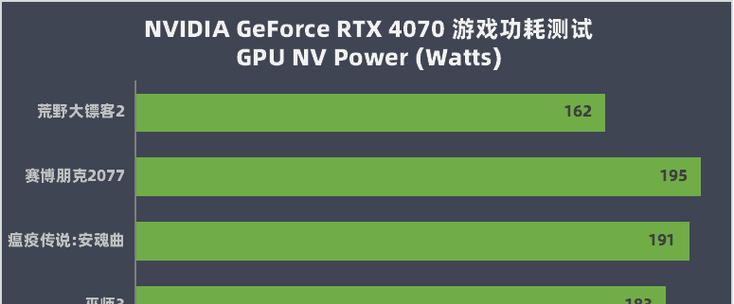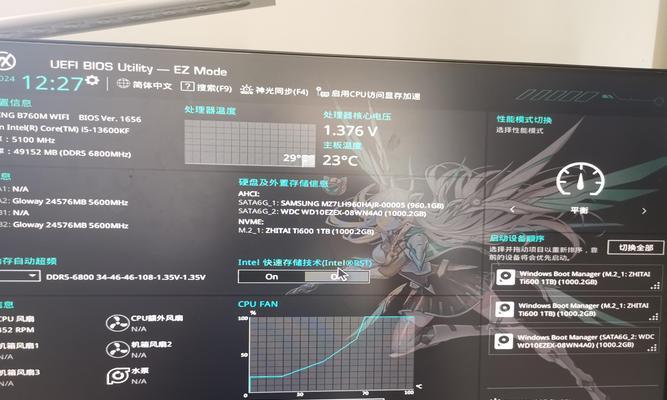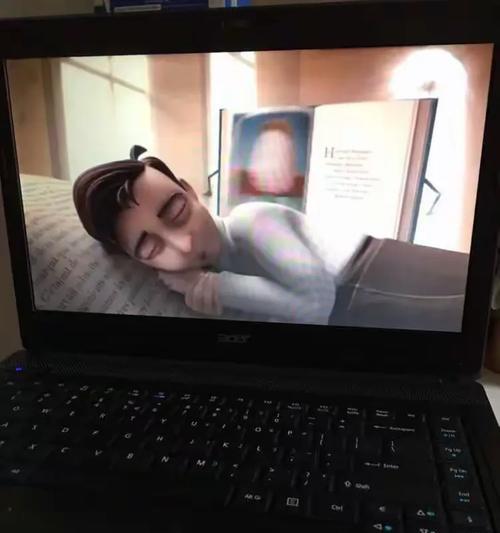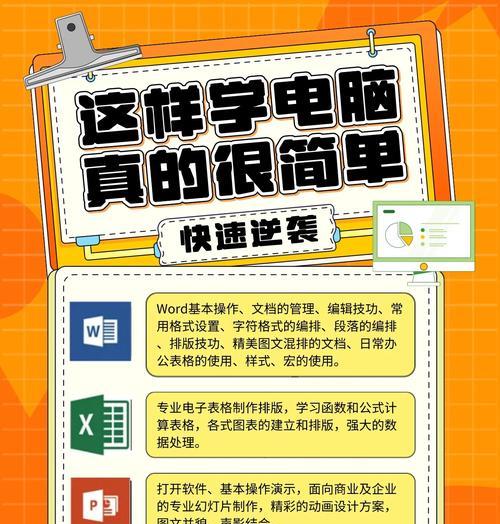NVIDIA控制面板是一款用于管理和调整NVIDIA显卡设置的重要工具。然而,有时用户可能遇到无法打开NVIDIA控制面板的问题,这可能会导致无法调整显卡设置或优化游戏性能。本文将介绍一些常见的原因和解决方法,帮助用户解决这一问题。
1.显卡驱动程序是否正确安装
-如果显卡驱动程序未正确安装或安装过程中出现问题,可能导致NVIDIA控制面板无法打开。在这种情况下,用户需要重新安装最新的显卡驱动程序。
2.检查NVIDIA控制面板是否启用
-在某些情况下,NVIDIA控制面板可能被意外禁用。用户可以通过右键单击桌面空白处,选择"NVIDIA控制面板"来检查控制面板是否已启用。
3.确认NVIDIA服务是否正常运行
-NVIDIA控制面板需要相关的服务来运行。用户可以按下"Win+R"键组合,输入"services.msc"来打开服务管理器,并确保"NVIDIADisplayContainerLS"和"NVIDIALocalSystemContainer"服务正在运行。
4.检查防火墙设置
-有时,防火墙设置可能会阻止NVIDIA控制面板的访问。用户可以尝试在防火墙设置中添加NVIDIA控制面板的例外,或者禁用防火墙进行测试。
5.清理NVIDIA控制面板缓存
-NVIDIA控制面板缓存可能会损坏或产生错误,从而导致无法打开。用户可以在Windows资源管理器中,导航到以下路径:C:\Users\<用户名>\AppData\Local\nvidia\,删除ControlPanel文件夹来清理缓存。
6.检查系统时间和日期设置
-不正确的系统时间和日期设置可能会导致NVIDIA控制面板无法正常工作。确保系统时间和日期设置正确,可以通过右键单击任务栏上的时间,选择"调整日期/时间"进行设置。
7.检查系统兼容性
-一些旧版的NVIDIA控制面板可能不兼容较新的Windows操作系统。用户应该确认自己使用的NVIDIA控制面板版本与操作系统相匹配,并考虑更新到最新版本。
8.禁用第三方应用程序
-有时,某些第三方应用程序可能会与NVIDIA控制面板发生冲突,导致无法打开。用户可以尝试禁用或卸载最近安装的第三方应用程序,并重新启动计算机以测试问题是否解决。
9.检查硬件连接
-如果用户使用的是外接显示器,他们应该确保显卡与显示器之间的连接稳固。松动的连接或损坏的线缆可能导致NVIDIA控制面板无法打开。
10.更新操作系统
-有时,较旧版本的操作系统可能会导致NVIDIA控制面板无法正常工作。用户应该确保他们的操作系统已经更新到最新版本。
11.重置NVIDIA控制面板设置
-如果所有其他方法都失败,用户可以尝试重置NVIDIA控制面板的所有设置。在NVIDIA控制面板中,选择"帮助"选项卡,点击"重置控制面板"按钮进行重置。
12.卸载并重新安装NVIDIA驱动程序
-在某些情况下,问题可能是由于驱动程序损坏或不完整所致。用户可以尝试完全卸载NVIDIA驱动程序,并从NVIDIA官方网站重新下载并安装最新版本的驱动程序。
13.检查系统文件完整性
-有时,系统文件的损坏可能导致NVIDIA控制面板无法打开。用户可以运行命令提示符作为管理员,输入"sfc/scannow"来检查并修复系统文件的完整性。
14.清理注册表
-注册表中的错误项可能会导致NVIDIA控制面板无法打开。用户可以使用可靠的注册表清理工具来扫描和修复注册表中的错误。
15.寻求专业帮助
-如果以上方法都无法解决问题,用户应该考虑寻求专业的技术支持,如联系NVIDIA客户支持或找到当地的计算机维修专家。
无法打开NVIDIA控制面板可能是由于多种原因引起的,包括驱动程序问题、启用状态、服务运行、防火墙设置、缓存等。通过本文提供的解决方法,用户可以尝试逐步解决这一问题,并确保能够正常使用NVIDIA控制面板来管理显卡设置。