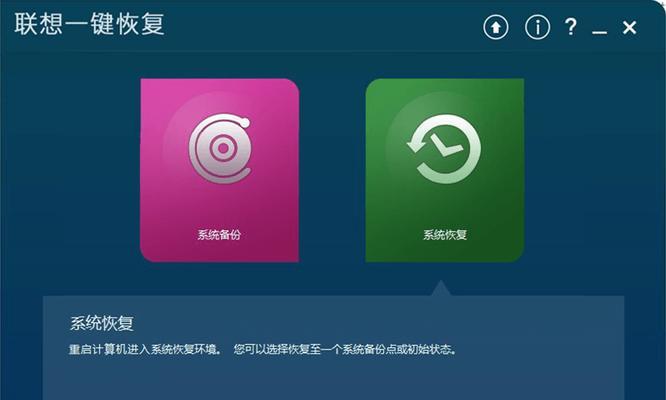在使用电脑的过程中,我们常常会遇到系统出现问题、文件丢失或者病毒感染等情况。针对这些问题,我们可以通过备份还原系统来解决。本文将介绍如何使用电脑的一键备份还原功能,帮助读者更好地保护自己的数据和系统。
一、设置备份文件存储位置
为了确保备份文件的安全性,我们需要设置一个合适的存储位置。在电脑上选择一个空闲的硬盘分区或者外接存储设备作为备份文件的存储位置,并将其命名为“系统备份”。
二、创建系统备份计划
点击“开始”菜单,选择“控制面板”,然后找到“备份和恢复”选项。在备份窗口中,点击“创建系统映像”选项,进入创建系统备份计划界面。
三、选择备份内容
在创建系统备份计划界面中,我们可以选择备份的内容。通常情况下,建议选择“完整备份”选项,以保证所有数据都能够被备份。
四、设置备份计划时间
在系统备份计划界面的下方,我们可以设置备份计划的时间。根据个人的使用习惯,选择一个适合自己的时间段进行备份。可以选择每天、每周或者每月备份。
五、开始备份操作
当设置好备份内容和备份计划时间后,点击“开始备份”按钮,系统将开始执行备份操作。在备份过程中,请确保电脑通电,并保持网络连接稳定。
六、备份进度查看
在备份过程中,我们可以点击“查看进度”按钮,查看备份的进度。备份时间会根据电脑中存储的数据量不同而有所差异,耐心等待备份完成。
七、系统恢复准备
在需要恢复系统的时候,我们首先需要准备一个安装盘或者U盘。该盘中需要包含操作系统的安装文件,以便进行恢复操作。
八、进入系统恢复环境
将安装盘或者U盘插入电脑,并重启电脑。在开机过程中按下指定的按键(一般是F12或者ESC键),选择从移动存储设备启动,进入系统恢复环境。
九、选择系统映像文件
在系统恢复环境中,选择“恢复”选项,然后选择“系统映像文件”。在弹出的窗口中,选择之前创建的备份文件,并点击“下一步”。
十、确认系统恢复
在确认系统恢复界面中,我们可以查看恢复操作将影响的分区和磁盘。请确保已经备份好重要文件,并点击“开始恢复”按钮。
十一、等待恢复完成
系统将开始执行恢复操作,根据系统映像文件的大小不同,恢复时间也会有所差异。请耐心等待,切勿中途进行任何操作。
十二、恢复过程查看
在恢复过程中,我们可以点击“查看进度”按钮,查看恢复的进度。恢复过程中请确保电脑通电,并保持网络连接稳定。
十三、恢复完成后的操作
当恢复操作完成后,我们需要重新启动电脑,并检查恢复的系统是否正常运行。如果发现问题,请及时与厂商或技术人员联系。
十四、定期备份重要数据
除了系统备份外,我们还需要定期备份重要的个人数据。可以通过外部硬盘、云存储或者其他备份工具来进行数据备份,以免数据丢失。
十五、
通过电脑的一键备份还原系统功能,我们可以方便快捷地保护自己的数据和系统。在使用过程中,记得定期备份重要数据,以确保数据的安全性。