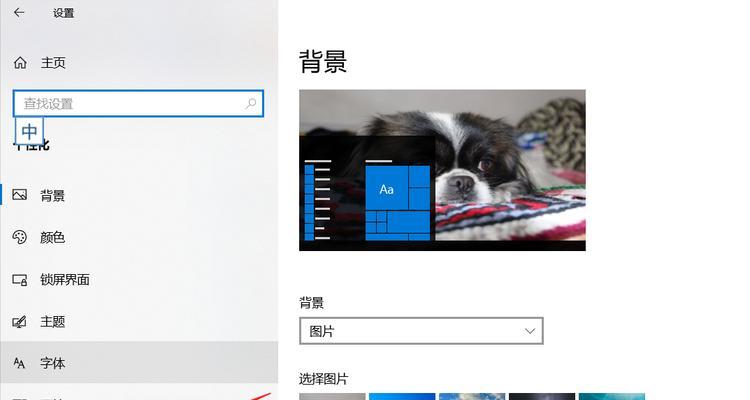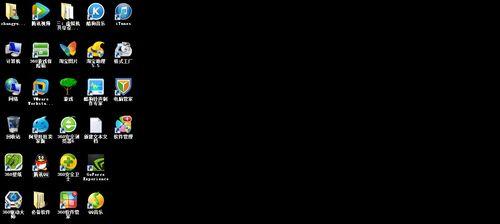任务栏是Windows操作系统中非常重要的一个工具栏,它能够帮助我们快速切换和管理已打开的程序和窗口。然而,由于任务栏上的图标数量有限,有时候我们会遇到任务栏图标被隐藏或不完全显示的情况,给我们的工作带来一定的不便。本文将介绍如何设置任务栏的全面显示,以提高工作效率。
设置任务栏自动隐藏和全面显示
介绍如何通过鼠标右键点击任务栏,选择“属性”,进入“任务栏和开始菜单属性”窗口,在“任务栏”选项卡中勾选“自动隐藏任务栏”和“使用小按钮”,并点击“应用”和“确定”按钮进行设置。
使用快捷键显示全部任务栏图标
介绍使用快捷键Win+T或Win+数字键(对应任务栏上的图标位置)进行切换任务栏上的图标,以显示全部的任务栏图标。
调整任务栏高度以显示更多图标
介绍如何通过鼠标在任务栏上的边缘拖动调整任务栏的高度,以显示更多的任务栏图标。
使用扩展工具增加任务栏显示区域
介绍通过安装扩展工具,如TaskbarX等,来增加任务栏的显示区域,从而显示更多的任务栏图标。
使用多行任务栏显示图标
介绍如何通过鼠标右键点击任务栏,选择“工具栏”->“新建工具栏”,并选择一个文件夹作为工具栏位置,以在任务栏上显示多行任务栏图标。
清理任务栏图标
介绍如何通过鼠标右键点击任务栏上的图标,选择“从任务栏中取消固定此程序”,以清理任务栏上不需要显示的图标。
设置任务栏图标大小
介绍通过鼠标右键点击任务栏,选择“属性”,进入“任务栏和开始菜单属性”窗口,在“任务栏”选项卡中选择“使用小按钮”或“使用大按钮”,以设置任务栏图标的大小。
调整任务栏图标排序方式
介绍如何通过鼠标左键点击并拖动任务栏上的图标,以调整它们在任务栏上的排序方式,使得重要的图标能够更容易被找到。
禁用通知区域图标
介绍如何通过鼠标右键点击任务栏,选择“任务栏设置”,进入“选择要在任务栏上显示的图标”窗口,在“通知区域”中选择“选择哪些图标显示在任务栏上”,以禁用不需要显示的通知区域图标。
优化系统性能以提高任务栏响应速度
介绍如何通过优化系统性能,如清理临时文件、关闭不需要的启动程序等,以提高任务栏的响应速度,使其更快地显示全部的任务栏图标。
使用第三方任务栏替代工具
介绍一些第三方任务栏替代工具,如RocketDock、ObjectDock等,它们能够以更多样化的方式显示任务栏图标,增加工作效率。
利用桌面小部件显示任务栏图标
介绍如何通过桌面小部件,如Rainmeter等,将任务栏图标显示在桌面上,以方便查看和切换已打开的程序和窗口。
使用虚拟桌面管理工具
介绍如何通过虚拟桌面管理工具,如Windows10自带的“任务视图”功能或第三方工具,来管理多个桌面,以减少任务栏上的图标数量。
使用任务栏扩展工具
介绍一些任务栏扩展工具,如7+TaskbarTweaker、TaskbarHelper等,它们能够对任务栏进行更多的个性化设置,以满足不同用户的需求。
本文介绍的方法和技巧,强调任务栏的全面显示对于提高工作效率的重要性,鼓励读者根据自身需求选择适合的方法来优化任务栏的显示效果。
通过本文介绍的方法和技巧,读者可以轻松地设置任务栏的全面显示,从而提高工作效率。无论是调整任务栏的高度、使用快捷键切换图标,还是安装扩展工具增加显示区域,都能够让任务栏更好地展示全部的图标。同时,通过清理不需要显示的图标、调整排序方式和禁用通知区域图标等方法,也能够让任务栏更加整洁和高效。掌握任务栏的全面显示技巧,将成为提高工作效率的必备技能。