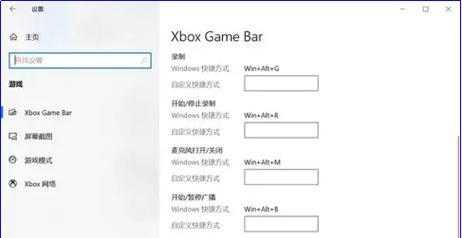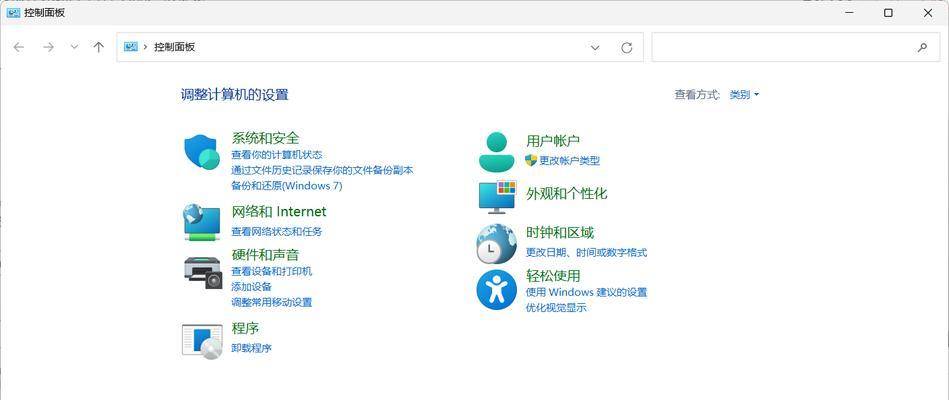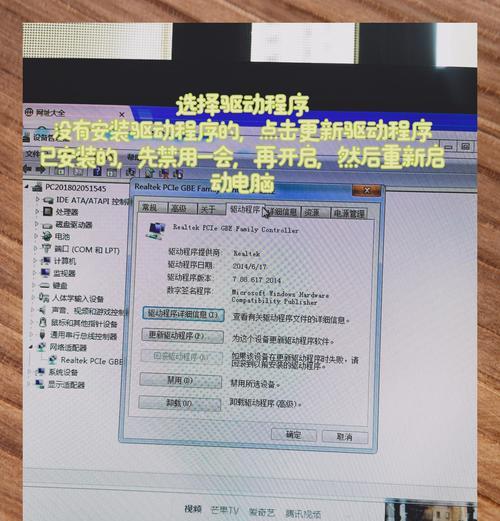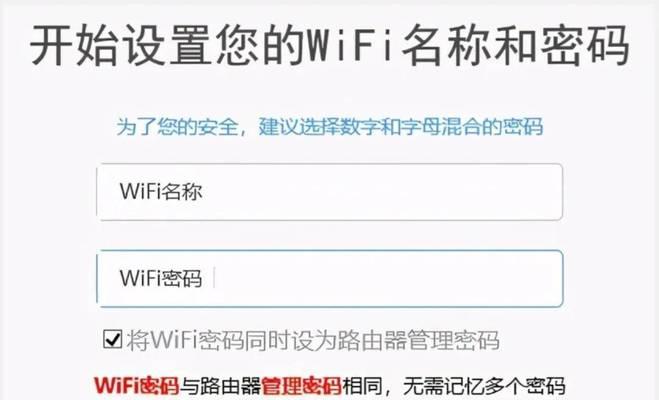在Windows操作系统中,自带了一款强大的截图工具,通过设置快捷键可以更加方便快速地进行截图操作。本文将详细介绍Windows截图工具的快捷键设置方法和技巧,帮助用户更高效地进行截图。
一:如何打开Windows截图工具
通过快捷键Win+Shift+S可以直接打开Windows截图工具,或者在开始菜单中搜索“截图工具”进行打开。
二:整个屏幕截图快捷键
使用快捷键Win+PrtScn可以直接进行整个屏幕的截图操作,截图将保存到“图片”文件夹中的“屏幕截图”文件夹中。
三:当前活动窗口截图快捷键
按下Alt+PrtScn可以快速进行当前活动窗口的截图操作,同样会保存到“图片”文件夹中的“屏幕截图”文件夹中。
四:选择区域截图快捷键
使用快捷键Win+Shift+S后,屏幕会变为灰色,此时可以用鼠标选择需要截图的区域,截图后会自动复制到剪贴板中。
五:自定义截图快捷键
打开截图工具后,点击工具栏上的“选项”按钮,可以进行自定义截图快捷键的设置。用户可以根据自己的喜好和习惯,设置适合自己的快捷键。
六:设置截图保存路径
在截图工具的设置中,点击“保存”选项卡,可以修改截图保存的路径。用户可以选择保存到“图片”文件夹下的其他文件夹,或者自定义其他路径。
七:设置截图保存格式
在截图工具的设置中,点击“保存”选项卡,可以选择截图保存的格式。可选的格式包括PNG、JPEG、GIF等多种常见图片格式。
八:设置截图延迟时间
在截图工具的设置中,点击“延迟”选项卡,可以设置截图的延迟时间。用户可以根据实际需求,设置适当的延迟时间以便在截图前进行准备操作。
九:编辑截图工具快捷键
通过点击快捷键Win+Shift+S打开截图工具后,可以在截图界面上点击“编辑”按钮,进入截图编辑模式,进行一些简单的标注和编辑操作。
十:添加截图工具到任务栏
用户可以将截图工具添加到任务栏,方便快速访问和使用。在截图工具的设置中,点击“快捷方式”选项卡,勾选“在任务栏上固定”即可。
十一:截图工具的其他功能
除了常规的截图功能外,截图工具还支持一些其他实用的功能,例如滚动截屏、录屏等。用户可以在工具栏上进行相应的选择和操作。
十二:截图工具的快捷键使用技巧
在使用截图工具的过程中,可以结合一些快捷键使用技巧,提高操作效率。例如使用Ctrl+V将截图直接粘贴到其他应用程序中,或者使用Ctrl+S保存截图等。
十三:常见问题解决方法
在使用截图工具时,可能会遇到一些问题和困惑。本文还将提供一些常见问题的解决方法和技巧,帮助用户更好地使用截图工具。
十四:如何升级截图工具版本
Windows截图工具可能会有更新版本发布,为了获得更好的体验和功能,建议用户及时升级截图工具。在设置中的“关于”选项中,可以检查更新并进行升级。
十五:
通过本文介绍的Windows截图工具快捷键设置方法,用户可以更加方便快速地进行截图操作,提高工作效率。希望本文对大家有所帮助,尽情享受截图工具带来的便利吧!
Windows截图工具是一款非常实用的工具,通过设置快捷键可以提高截图的效率。本文详细介绍了如何打开截图工具、不同类型截图的快捷键、设置截图保存路径和格式等方面的内容,希望能够帮助用户更好地使用该工具。同时也提供了一些技巧和常见问题解决方法,以及升级截图工具版本的方法。通过合理运用截图工具的快捷键设置和技巧,可以更加轻松快捷地完成截图任务,提高工作效率。