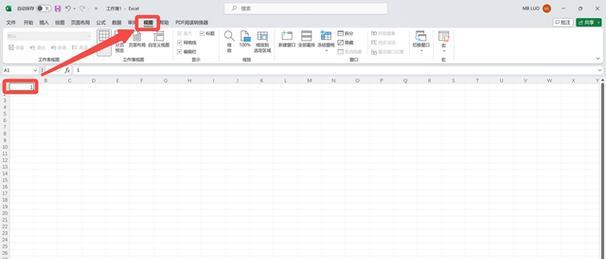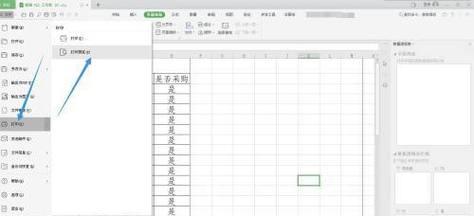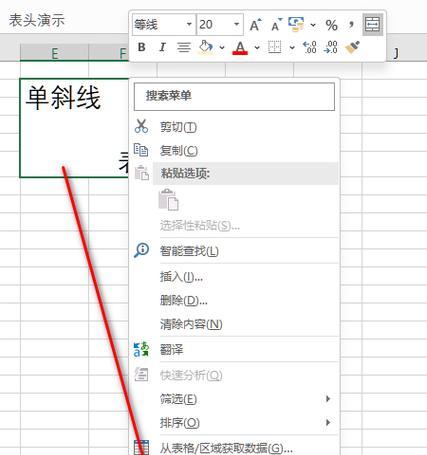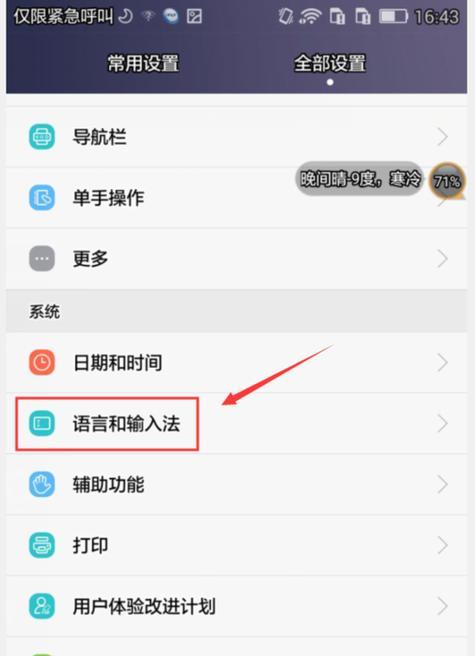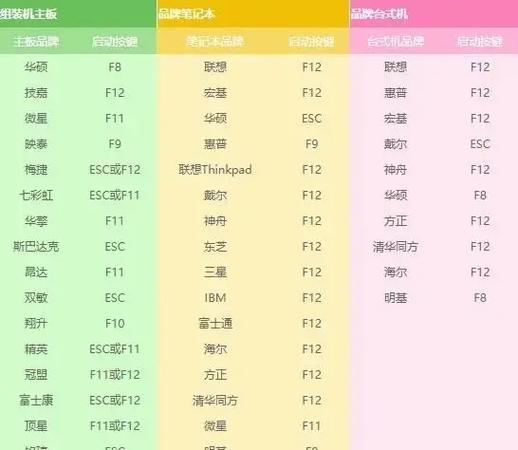随着信息时代的快速发展,Excel已成为办公室中不可或缺的工具之一。然而,在处理大量数据的过程中,我们常常会遇到一个问题,即表格过长时打印出来的内容无法直观地显示出来。本文将为您介绍如何通过锁定表头的方法,轻松解决这一问题,提高工作效率。
什么是表头
段落内容1:表头是Excel表格中第一行或第一列的信息,用于标识各列或各行的内容。通常,我们在打印Excel表格时,希望表头能够在每一页都显示出来,以方便阅读和理解。
为什么要锁定表头
段落内容2:当Excel表格中的数据超过一页时,如果没有锁定表头,打印出来的内容将只会显示在第一页,无法直观地了解到各列或各行的含义。为了提高可读性和工作效率,我们需要学会锁定表头。
如何锁定行表头
段落内容3:在Excel中,锁定行表头的方法非常简单。选中第一行,然后点击页面布局中的“冻结窗格”按钮,即可实现锁定行表头的效果。此时,无论向下滚动表格多少页,表头都会始终显示在最上方。
如何锁定列表头
段落内容4:除了锁定行表头,有时我们也需要锁定列表头以便于查看数据。要实现锁定列表头的效果,只需选中第一列,然后点击页面布局中的“冻结窗格”按钮即可。这样,在向右滚动表格时,列表头也会始终显示在最左侧。
如何同时锁定行列表头
段落内容5:有时,我们需要同时锁定行和列的表头。这种情况下,只需选中第一个单元格,然后点击页面布局中的“冻结窗格”按钮即可。这样,无论向下滚动还是向右滚动表格,行和列的表头都会一直保持在最上方和最左侧。
如何取消锁定表头
段落内容6:如果不再需要锁定表头,我们可以点击页面布局中的“冻结窗格”按钮,再次选中第一个单元格,然后点击“取消冻结窗格”即可取消锁定。
其他相关操作技巧
段落内容7:除了锁定表头,Excel还提供了许多其他相关的操作技巧,比如设置打印区域、调整页面布局、调整字体大小等。这些技巧能够帮助我们更好地打印和展示数据。
如何应对复杂表格
段落内容8:当表格非常复杂时,即使锁定了表头,打印出来的内容也可能会因为页数过多而难以阅读。此时,我们可以考虑使用打印预览功能,查看每一页的打印效果,进行调整和优化。
如何应对多工作表
段落内容9:如果Excel文件中有多个工作表,我们可以在每个工作表中单独进行锁定表头的设置。这样,每个工作表的表头都会被锁定,方便我们查看和打印。
如何设置标题行和列
段落内容10:在某些情况下,我们可能希望在打印时额外添加一些标题行或列。Excel提供了设置标题行和列的功能,可以根据需要进行设置,并锁定这些标题行和列。
如何调整表格大小
段落内容11:在进行表格打印时,我们有时需要调整表格的大小以适应纸张的大小。Excel提供了自动调整打印比例的功能,可以根据纸张大小自动调整表格大小,保证打印效果的完美。
如何应对大量数据
段落内容12:当处理大量数据时,我们可能需要将数据分成多个工作表进行操作。在这种情况下,锁定表头就显得尤为重要,可以保证我们在不同工作表之间方便地切换和查看数据。
如何保存设置
段落内容13:在锁定表头设置完成后,我们需要及时保存这些设置。在Excel中,我们可以点击“文件”-“选项”-“高级”,然后在“显示”中勾选“冻结窗格”,这样每次打开Excel文件时,锁定表头的设置都会自动生效。
如何充分利用Excel的其他功能
段落内容14:除了锁定表头以外,Excel还拥有许多其他强大的功能,比如筛选、排序、公式计算等。掌握这些功能能够帮助我们更好地处理和分析数据,提高工作效率。
段落内容15:通过本文的介绍,我们学习了如何通过锁定表头的方法,解决在Excel中打印长表格时遇到的问题。锁定表头不仅可以提高打印效果,还能够方便我们阅读和分析数据。同时,我们还了解了一些相关的操作技巧和注意事项。希望这些内容能够帮助大家更好地应对工作中的Excel表格处理任务。