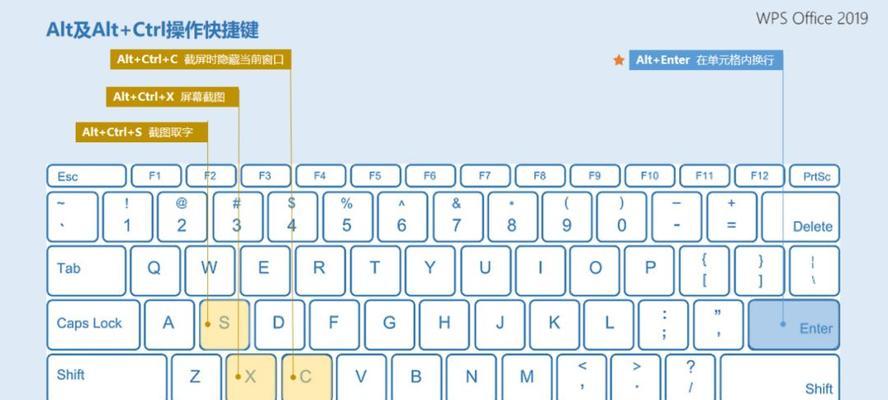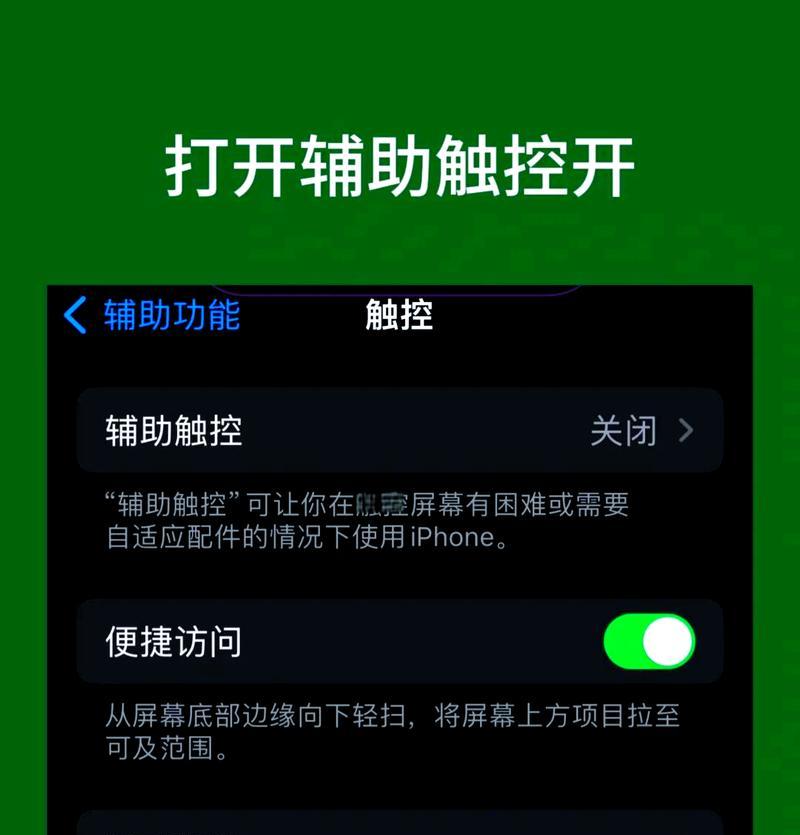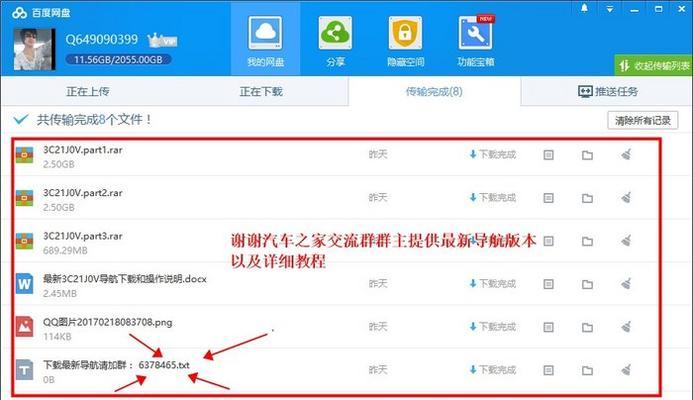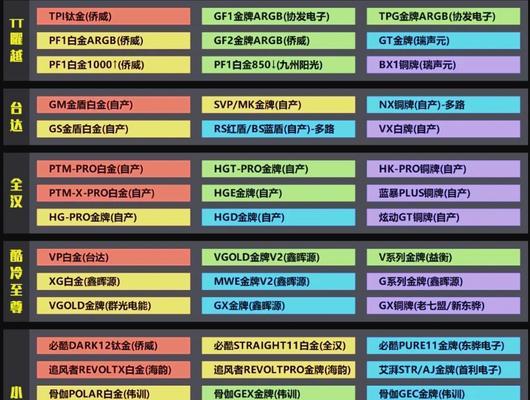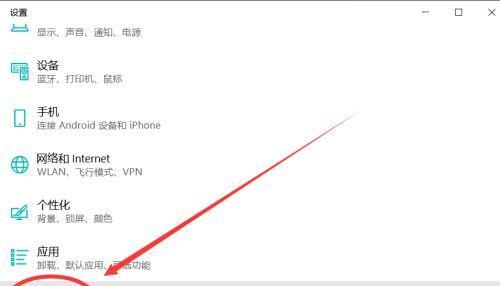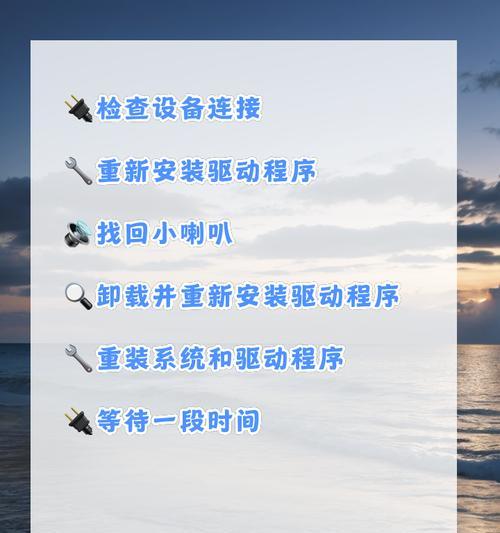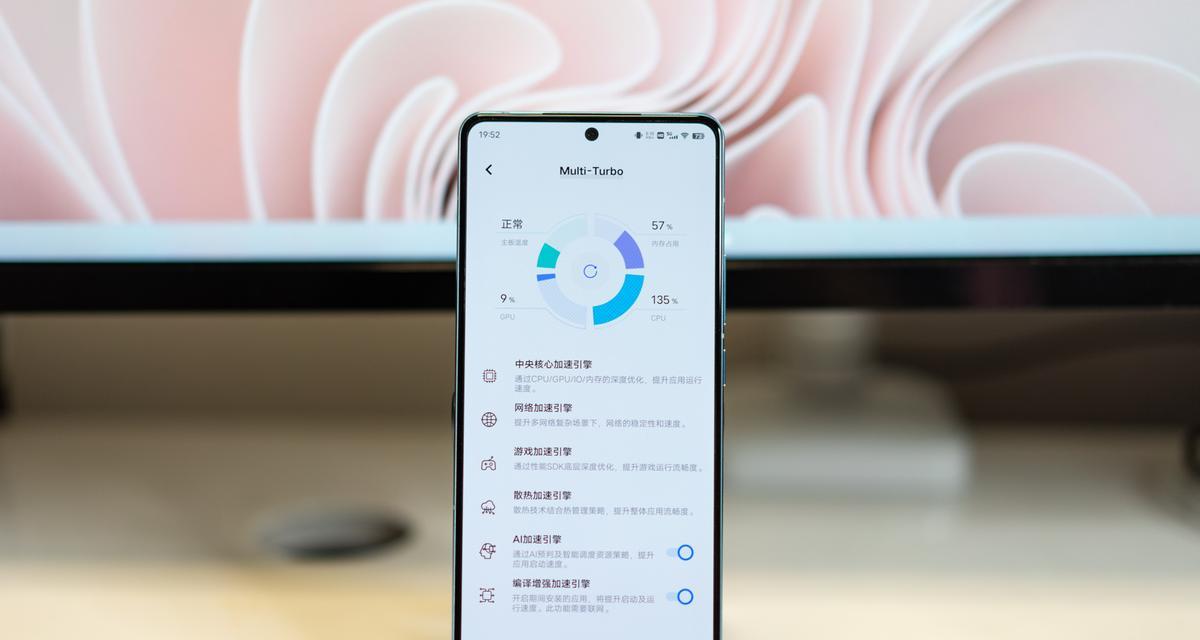在日常使用电脑时,我们经常需要进行桌面截图以便分享、保存或进行其他用途。而掌握一些简单的快捷键可以大大提高我们的工作效率和方便性。本文将介绍一个常用的桌面截图快捷键:Ctrl加某个键的组合方式。
一、Ctrl+PrintScreen:全屏截图
使用Ctrl+PrintScreen组合键可以快速地对整个屏幕进行截图。按下组合键后,系统会将屏幕内容保存到剪贴板中,我们可以通过粘贴功能将其粘贴到其他应用程序中。
二、Ctrl+Alt+PrintScreen:当前窗口截图
若只想截取当前活动窗口的内容而不是整个屏幕,可以使用Ctrl+Alt+PrintScreen组合键。按下组合键后,系统会将当前活动窗口的内容保存到剪贴板中,我们可以随后进行粘贴操作。
三、Ctrl+Shift+PrintScreen:选择区域截图
有时候,我们只需要截取屏幕上的一部分区域,此时可以使用Ctrl+Shift+PrintScreen组合键。按下组合键后,鼠标会变成一个十字线形状,我们可以用鼠标点击并拖动来选择需要截取的区域,然后松开鼠标即可完成截图。
四、Ctrl+Alt+A:截取活动窗口
在某些操作系统或截图工具中,也可以使用Ctrl+Alt+A快捷键来截取当前活动窗口。这个快捷键相对较少被使用,但仍然值得我们了解和尝试。
五、Ctrl+S:保存截图
当我们完成截图后,往往需要将其保存到本地磁盘以便长期保留或与他人共享。按下Ctrl+S组合键可以快速调出保存对话框,并指定保存的路径和文件名。
六、Ctrl+C:复制截图
除了保存截图到磁盘上之外,我们还可以将截图复制到剪贴板上以便于粘贴到其他应用程序中。按下Ctrl+C组合键可以快速将截图复制到剪贴板中,然后我们可以通过粘贴操作将其插入到需要的位置。
七、Ctrl+V:粘贴截图
当我们将截图复制到剪贴板后,可以使用Ctrl+V组合键将其粘贴到目标应用程序中,如图像编辑软件、电子邮件或即时通讯工具等。
八、Ctrl+Z:撤销操作
在进行截图操作时,有时候我们可能不满意结果,需要进行撤销。按下Ctrl+Z组合键可以快速撤销刚刚的操作,恢复到上一步状态。
九、Ctrl+Y:重做操作
与撤销操作相反,重做操作用于恢复之前的撤销动作。按下Ctrl+Y组合键可以快速重做上一步的撤销操作。
十、Ctrl+A:全选截图内容
在某些截图工具中,我们可以使用Ctrl+A组合键来全选当前截图的全部内容。这样可以方便进行复制、剪切或其他操作。
十一、Ctrl+X:剪切截图内容
除了复制和粘贴操作之外,我们还可以使用Ctrl+X组合键来剪切截图内容。按下组合键后,系统会将选中的内容从截图中移除,并将其保存到剪贴板中。
十二、Ctrl+E:编辑截图
某些截图工具支持使用Ctrl+E组合键来直接编辑截取的图像。按下组合键后,系统会自动打开一个图像编辑软件,并载入当前截图以供编辑。
十三、Ctrl+F:查找截图内容
如果我们需要在截图中查找特定的内容,可以使用Ctrl+F组合键来调出查找对话框,并输入需要查找的关键词。
十四、Ctrl+P:打印截图
在某些情况下,我们可能需要将截图打印出来。按下Ctrl+P组合键可以快速调出打印对话框,并选择打印机和打印设置。
十五、Ctrl+H:隐藏截图工具
当我们完成截图操作后,有些截图工具会一直停留在桌面上。按下Ctrl+H组合键可以快速隐藏截图工具,使其不再占用屏幕空间。
通过掌握这些基本的桌面截图快捷键,我们可以更加高效地进行截图操作,提高工作效率和方便性。无论是全屏截图、选择区域截图还是当前窗口截图,都可以轻松完成。同时,掌握剪切、复制、粘贴等操作也能让我们更好地处理截图内容。希望这些快捷键能够对您有所帮助!