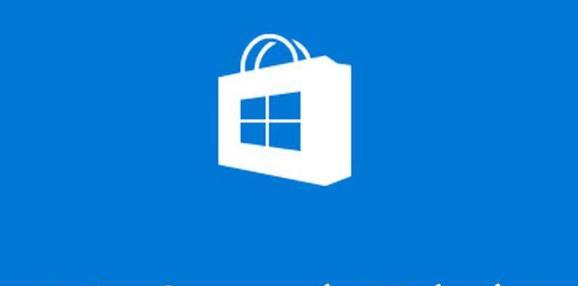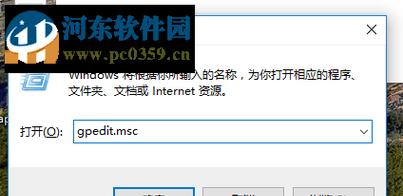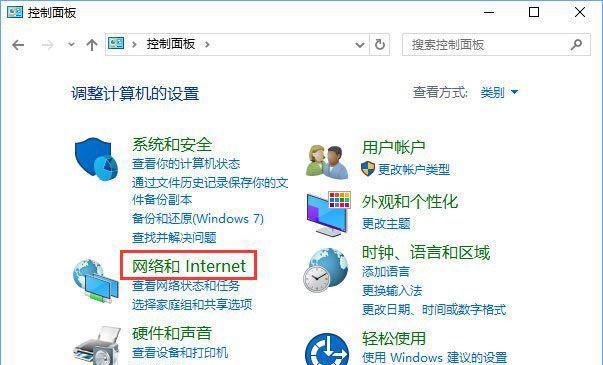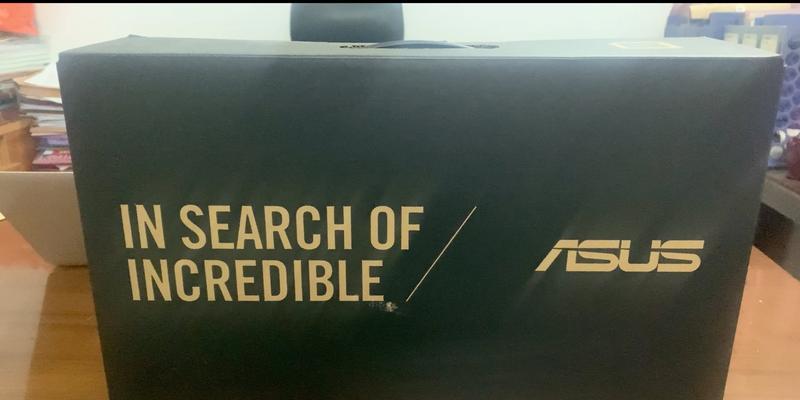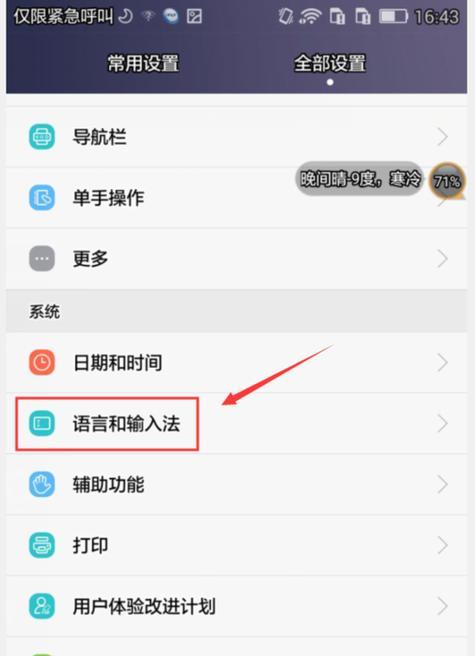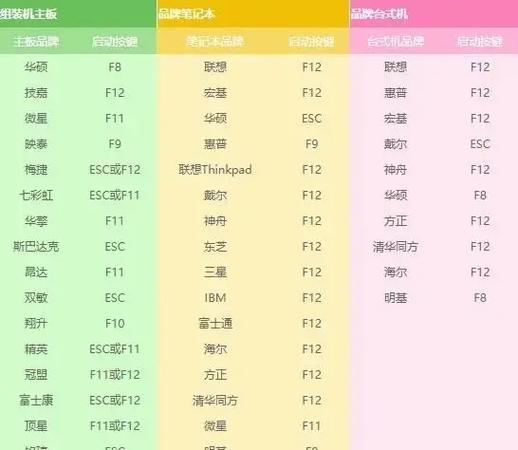在使用Windows10操作系统时,有时会遇到应用商店无法正常打开的问题。这可能会导致用户无法下载和更新应用程序,给使用带来不便。本文将介绍如何解决Win10应用商店打不开的问题,并提供一些常见的解决方法。
1.检查网络连接
无论是使用有线连接还是Wi-Fi连接,确保网络连接稳定并正常工作。检查网络连接可以通过打开浏览器并访问网页来确认。
2.清除应用商店缓存
应用商店缓存可能会导致应用商店打不开的问题。在Windows10中,打开“设置”->“应用”->“应用和功能”,找到MicrosoftStore并点击进入“高级选项”。在“重置”部分,点击“重置”按钮以清除应用商店的缓存。
3.重新登录Microsoft账户
有时候,重新登录Microsoft账户可以解决应用商店无法打开的问题。在开始菜单中找到“设置”->“账户”,选择“您的信息”,然后点击“注销”按钮。重新登录Microsoft账户并尝试打开应用商店。
4.运行Windows应用商店故障排除工具
Microsoft提供了Windows应用商店故障排除工具,可以自动识别和修复应用商店问题。在开始菜单中搜索并运行“故障排除设置”,然后选择“Windows应用商店”故障排除工具进行修复。
5.检查Windows10更新
确保Windows10操作系统已经更新到最新版本。打开“设置”->“更新和安全”,点击“检查更新”按钮,安装任何可用的更新。有时候,更新可以修复应用商店无法打开的问题。
6.禁用防火墙和安全软件
某些防火墙和安全软件可能会阻止应用商店的正常运行。暂时禁用防火墙和安全软件,然后尝试打开应用商店。如果问题解决,则可能需要重新配置防火墙和安全软件以允许应用商店访问。
7.重置应用商店
如果上述方法都无效,可以尝试重置应用商店。在开始菜单中找到“WindowsPowerShell”,右键点击并选择“以管理员身份运行”。在命令提示符中输入“wsreset.exe”并按下回车键,等待一段时间直到应用商店重置完成。
8.运行系统文件检查
有时候系统文件的损坏会导致应用商店无法打开。在开始菜单中搜索并运行“命令提示符”,右键点击并选择“以管理员身份运行”。在命令提示符中输入“sfc/scannow”并按下回车键,等待系统文件检查完成并修复任何问题。
9.更改DNS设置
有时候DNS设置可能会影响应用商店的正常运行。打开“控制面板”->“网络和共享中心”,点击当前网络连接,选择“属性”->“Internet协议版本4(TCP/IPv4)”并点击“属性”。选择“使用下面的DNS服务器地址”,将首选DNS服务器和备用DNS服务器更改为GoogleDNS(首选:8.8.8.8,备用:8.8.4.4),然后点击“确定”。
10.检查用户权限
确保当前用户拥有足够的权限打开应用商店。在开始菜单中找到“设置”->“账户”->“家庭和其他用户”,确保当前用户是管理员或具有适当的权限。
11.重装应用商店
如果所有方法都无效,可以尝试重装应用商店。在开始菜单中找到“WindowsPowerShell”,右键点击并选择“以管理员身份运行”。在命令提示符中输入“Get-AppxPackage-allusersMicrosoft.WindowsStore|Foreach{Add-AppxPackage-DisableDevelopmentMode-Register“$($_.InstallLocation)\AppXManifest.xml”}”并按下回车键,等待命令运行完成。
12.创建新用户账户
有时候用户账户的问题会导致应用商店无法打开。创建一个新的本地用户账户,然后尝试打开应用商店。如果新账户可以打开应用商店,则可能需要迁移数据到新账户或修复原有账户。
13.联系Microsoft客服支持
如果所有方法都无法解决问题,可以考虑联系Microsoft客服支持寻求进一步的帮助。他们可以提供个性化的解决方案并引导您解决问题。
14.安装替代应用商店
如果无法解决问题,您还可以考虑安装一些第三方的应用商店替代品,例如应用宝、360应用市场等。这些应用商店可能提供与Win10应用商店类似的功能和应用程序。
15.更新操作系统或重装Windows10
如果以上方法都无效,最后的解决方法是更新操作系统到最新版本或者重装Windows10。这样可以确保系统文件完整且应用商店能够正常工作。
在使用Win10时,应用商店无法打开可能会给用户带来很多不便。通过检查网络连接、清除缓存、重新登录账户等方法,可以解决大多数问题。如果问题依然存在,可以尝试运行故障排除工具、禁用防火墙等措施。如果问题依然无法解决,可以尝试重置应用商店、运行系统文件检查等方法。如果一切尝试都失败,可以考虑联系Microsoft客服支持或尝试其他替代应用商店。