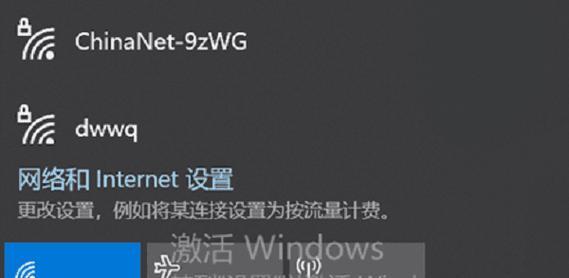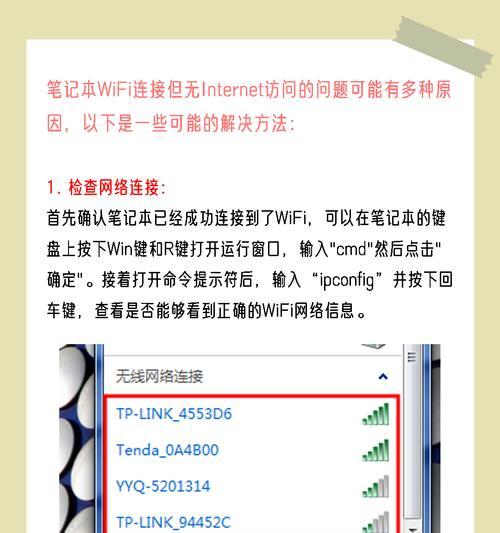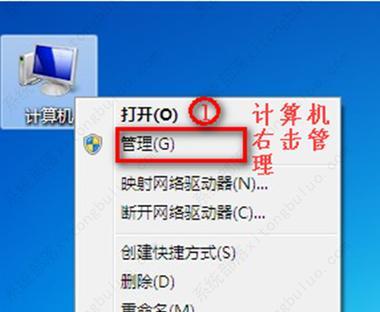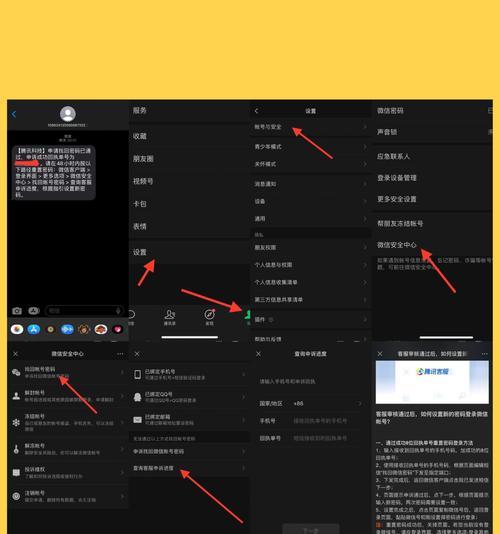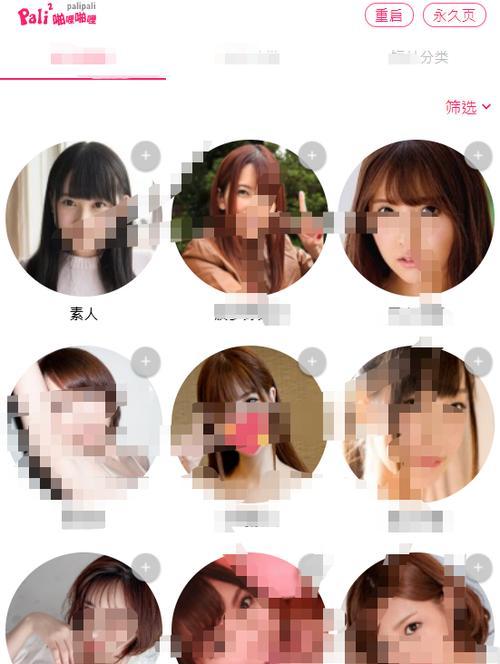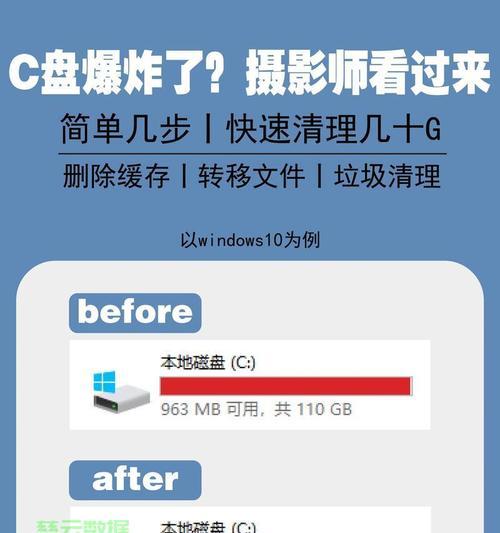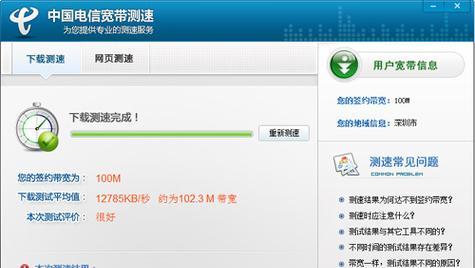随着科技的不断进步,笔记本电脑已经成为现代人生活中必不可少的工具之一。然而,有时候我们可能会遇到笔记本无法连接到家庭Wi-Fi网络的问题,这使得我们无法享受到高速无线网络带来的便利。本文将为大家介绍一些解决该问题的方法和需要注意的事项。
1.检查Wi-Fi开关是否打开
-如果你的笔记本没有连接到任何Wi-Fi网络,首先检查笔记本上的Wi-Fi开关是否打开。
-打开笔记本的设置菜单,找到Wi-Fi选项,并确保Wi-Fi开关处于开启状态。
2.确保Wi-Fi密码正确输入
-如果笔记本可以检测到家庭Wi-Fi网络但无法连接,可能是因为你输入的Wi-Fi密码错误。
-确保你输入的Wi-Fi密码与路由器设置一致,并注意大小写。
3.重启路由器和笔记本电脑
-有时候路由器或者笔记本电脑出现临时故障会导致无法连接到Wi-Fi网络。
-重启路由器和笔记本电脑,等待一段时间后再次尝试连接。
4.检查路由器信号强度
-笔记本电脑连接Wi-Fi网络的稳定性与路由器信号强度有关。
-打开笔记本上的Wi-Fi设置,并查看路由器信号强度。如果信号强度较弱,可以尝试将笔记本靠近路由器或者增加路由器的信号覆盖范围。
5.清除网络设置缓存
-有时候笔记本电脑保存了错误的网络设置,导致无法连接到Wi-Fi网络。
-打开笔记本的网络设置,找到网络选项,选择清除网络设置缓存。
6.更新无线网卡驱动程序
-旧版本的无线网卡驱动程序可能会导致无法连接到Wi-Fi网络的问题。
-打开笔记本上的设备管理器,找到无线网卡驱动程序,选择更新驱动程序,并按照提示进行操作。
7.确认是否开启MAC地址过滤
-一些路由器具有MAC地址过滤功能,该功能可以限制连接到Wi-Fi网络的设备。
-确认路由器的设置中是否开启了MAC地址过滤功能,如果开启了,将笔记本的MAC地址添加到白名单中。
8.检查防火墙设置
-防火墙设置也可能影响笔记本连接Wi-Fi网络。
-确保笔记本上的防火墙没有阻止Wi-Fi连接,或者将Wi-Fi连接添加到防火墙的信任列表中。
9.检查IP地址分配
-确保路由器正确分配了IP地址给笔记本。
-打开笔记本的网络设置,选择Wi-Fi连接,找到TCP/IP设置,并确保自动获取IP地址的选项已被勾选。
10.检查其他设备是否能够连接Wi-Fi
-如果其他设备也无法连接到家庭Wi-Fi网络,可能是路由器出现了故障。
-尝试使用其他设备连接Wi-Fi,如果其他设备也无法连接,可以尝试重启或者重置路由器。
11.联系网络服务提供商
-如果你已经尝试了上述方法,仍然无法解决问题,建议联系你的网络服务提供商。
-他们可能需要进一步检查和维修你家庭的Wi-Fi网络。
12.考虑更换无线网卡
-如果你的笔记本电脑经过多次尝试仍无法连接到家庭Wi-Fi网络,可能是无线网卡硬件出现了问题。
-考虑更换无线网卡,或者使用外部的USB无线网卡来连接Wi-Fi网络。
13.避免使用过多的无线设备
-过多的无线设备可能会对家庭Wi-Fi网络造成干扰,导致笔记本无法连接。
-减少无线设备的数量或者将其放置在离路由器较远的位置。
14.定期维护和更新
-定期维护和更新路由器和笔记本电脑的软件和固件是保持良好Wi-Fi连接的关键。
-关注厂商的更新通知,及时进行软件和固件的更新。
15.
通过本文介绍的方法,大多数情况下可以解决笔记本无法连接到家庭Wi-Fi网络的问题。然而,如果问题仍然存在,建议联系专业技术人员或网络服务提供商进行进一步的诊断和解决。同时,保持路由器和笔记本电脑的良好维护也能够提升无线网络连接的稳定性。