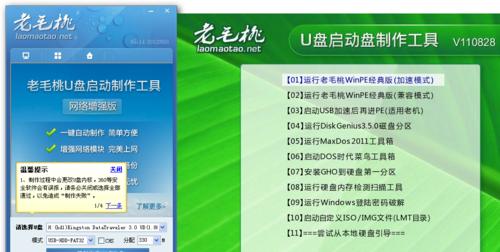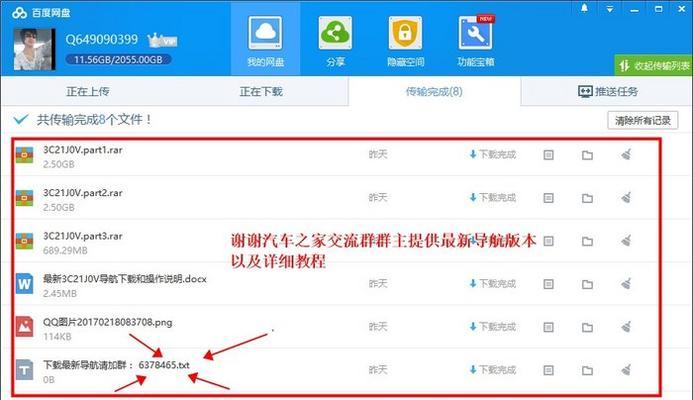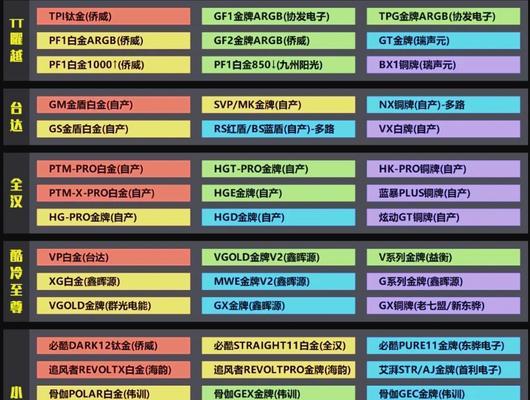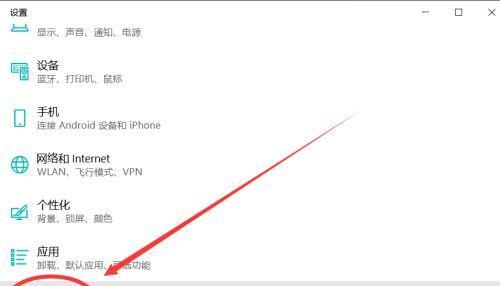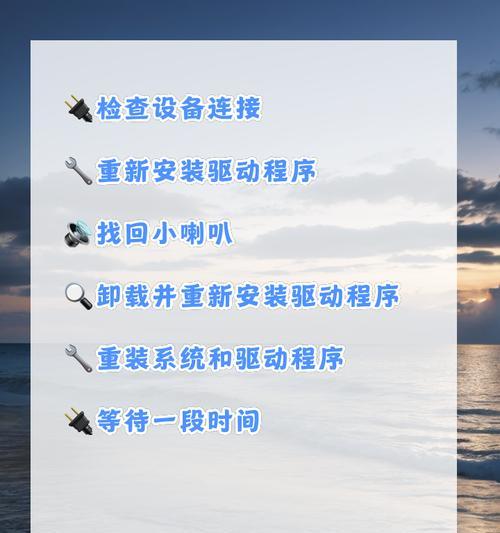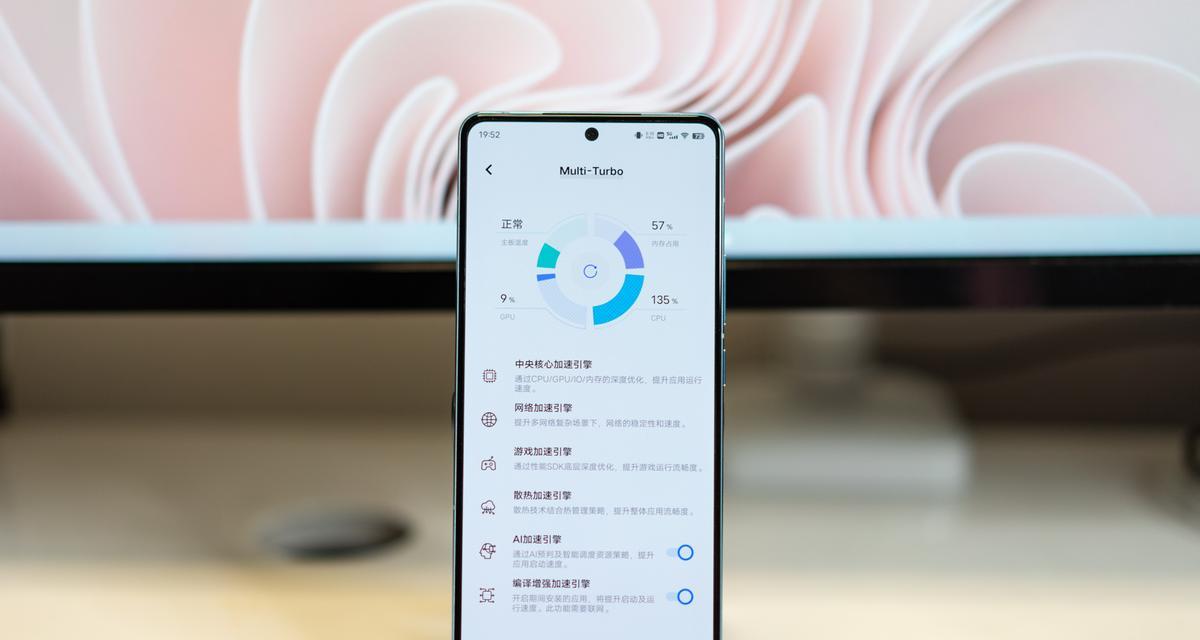重装系统是解决电脑问题的一种有效方法,而使用U盘进行重装则是更加方便和快捷的选择。本文将为您介绍如何利用惠普电脑U盘重装系统的详细步骤,以帮助您重新安装系统并解决相关问题。
一、准备工作——检查电脑硬件和软件的兼容性
在重装系统之前,首先要确保您的电脑硬件配置和想要安装的系统是兼容的。可以通过访问惠普官方网站或查阅相关资料来获取这些信息。
二、备份重要文件和数据
在进行系统重装前,请务必备份您的重要文件和数据。由于系统重装将会清除所有数据,所以提前做好备份工作可以避免数据丢失。
三、下载系统安装镜像
根据您需要安装的操作系统版本,下载相应的系统安装镜像。惠普官网提供了最新的操作系统镜像下载链接,您只需点击下载即可。
四、格式化U盘并制作启动盘
使用U盘制作启动盘是进行重装系统的必要步骤。将U盘插入电脑,并确保其中的数据已备份或转移到其他设备上。打开U盘,右键点击并选择格式化选项,确保U盘的文件系统为FAT32。
五、安装系统制作工具
在制作启动盘之前,您需要下载并安装惠普电脑专用的系统制作工具。该工具能够帮助您将系统镜像写入U盘,并完成启动盘的制作过程。
六、选择U盘作为启动项
在电脑重启过程中,按下相应的按键进入BIOS设置界面。在启动选项中,将U盘设置为首选启动项。保存设置并退出BIOS界面。
七、重启电脑并进入系统安装界面
重新启动电脑后,系统会自动从U盘启动。稍等片刻,您将进入系统安装界面,可以根据提示选择相应的语言和时区。
八、选择安装类型和磁盘分区
根据个人需求,选择适当的安装类型和磁盘分区方式。如果您想要完全清除电脑上的数据,请选择全新安装并删除原有分区。
九、开始系统安装
在确认安装类型和磁盘分区无误后,点击开始安装按钮,系统将开始自动安装。此时,请耐心等待系统安装的完成。
十、系统设置和个性化
在系统安装完成后,您需要进行一些系统设置和个性化的操作。这包括选择网络设置、创建用户账户、设置密码等。
十一、安装驱动程序和软件
系统安装完成后,为了确保电脑能够正常工作,您还需要安装相应的驱动程序和软件。可以通过惠普官网或驱动精灵等工具进行驱动程序的下载和安装。
十二、更新系统和补丁
为了保证系统的稳定性和安全性,您需要及时更新系统和安装相应的补丁。可以通过系统自带的更新工具或访问惠普官网进行系统更新。
十三、恢复重要文件和数据
在重新安装系统后,您可以通过之前备份的文件和数据来恢复重要信息。将备份文件复制到相应的位置,并确保文件的完整性和正确性。
十四、清理和优化系统
重装系统后,及时进行系统清理和优化是提高电脑性能的关键。可以使用惠普官方提供的清理工具或第三方优化软件来完成这些操作。
十五、
通过以上步骤,您可以轻松使用惠普电脑U盘重装系统。重装系统能够解决各种电脑问题,提升系统性能,让您的电脑焕发新生。记住在操作之前备份重要数据,并在安装完成后及时进行系统更新和清理优化。