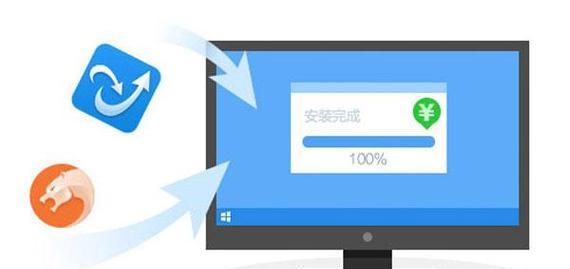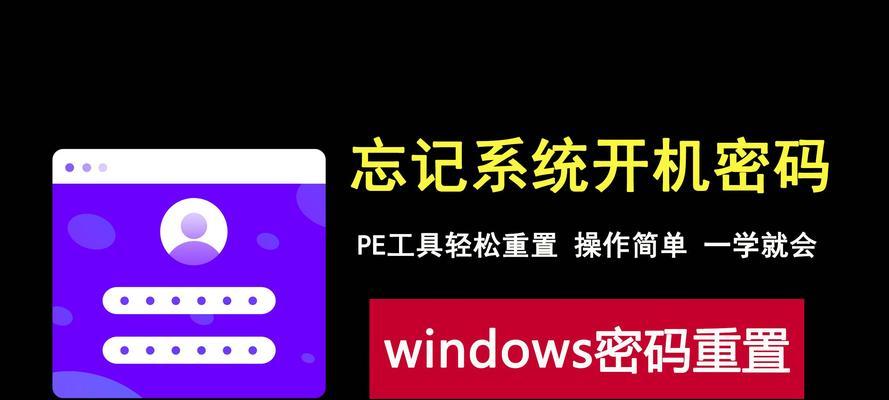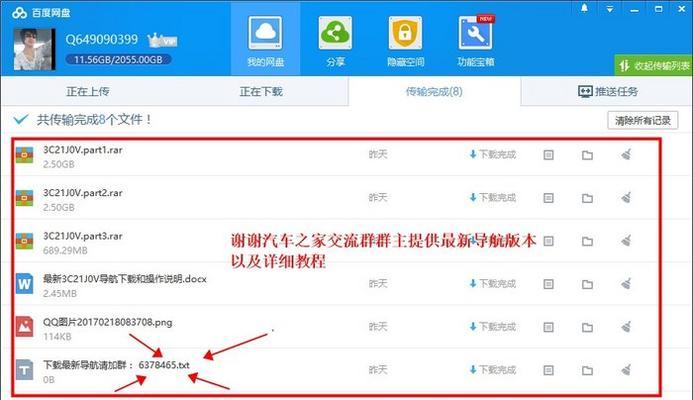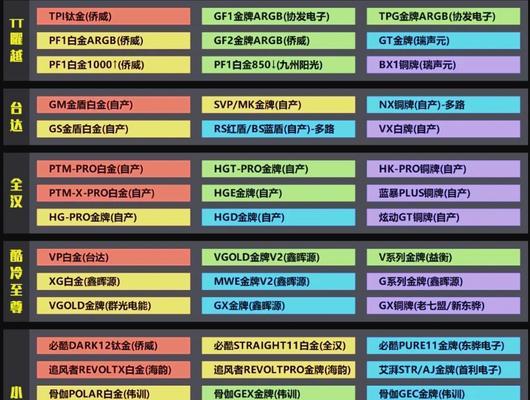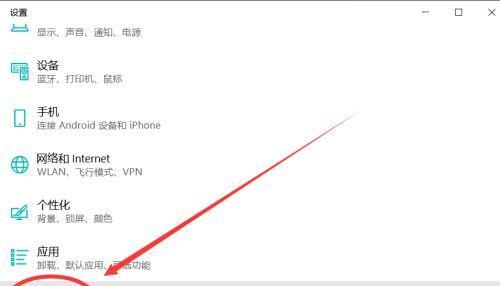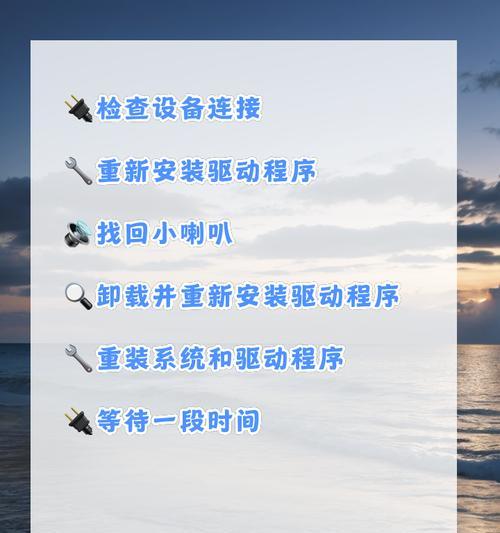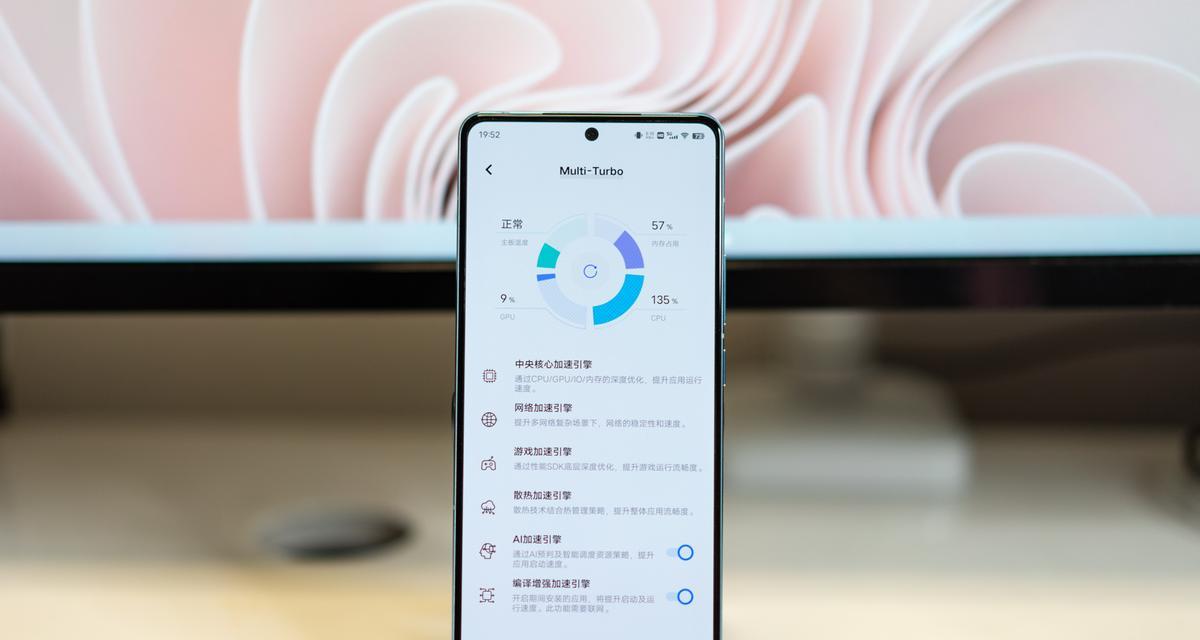在使用电脑的过程中,难免会遇到各种问题,例如系统崩溃、病毒感染等。此时,我们需要进行系统重装来解决这些问题。然而,对于一些电脑新手来说,进入系统重装界面可能会有些困难。本文将介绍如何轻松地进入系统重装界面,让您的电脑焕然一新。
备份重要数据
段落1在进行系统重装之前,务必要备份您的重要数据。将您的文件、照片、视频等保存到外部存储设备或云盘中,以免在重装系统的过程中丢失。
准备安装光盘或U盘
段落2如果您使用的是光盘,将安装光盘插入电脑的光驱中。如果使用的是U盘,则需要提前将系统安装文件写入U盘,并将U盘插入电脑的USB接口。
重启电脑并进入BIOS设置
段落3重启电脑后,按下指定的按键(通常是F2、Delete、F12等)进入BIOS设置界面。在BIOS设置界面中,找到“启动顺序”或“BootSequence”选项,并将光盘或U盘设为首选启动项。
保存并退出BIOS设置
段落4在设置好首选启动项后,按下指定的按键(通常是F10)保存并退出BIOS设置。电脑将会重新启动,并从光盘或U盘中的安装文件启动。
选择语言和系统类型
段落5在系统重装界面中,选择您希望安装的语言和系统类型。根据提示进行操作,通常选择默认设置即可。
接受许可协议
段落6在进入下一步之前,您需要接受操作系统的许可协议。仔细阅读协议内容,然后勾选“我接受许可协议”选项。
选择磁盘分区
段落7在磁盘分区界面中,您可以选择对硬盘进行分区操作。如果您不了解分区的作用,请选择默认的分区设置。
格式化硬盘
段落8在格式化选项中,选择“格式化”以清空硬盘中的数据。请注意,此操作将会删除硬盘上的所有文件,请确保已提前备份了您的重要数据。
系统安装
段落9系统安装过程需要一定时间,请耐心等待。系统会自动完成相关操作,您只需要按照提示进行一些简单的设置。
驱动程序安装
段落10系统安装完成后,您需要安装电脑所需的驱动程序,以确保硬件设备正常工作。可以使用驱动光盘或从官方网站下载最新的驱动程序进行安装。
更新操作系统和软件
段落11完成驱动程序安装后,及时更新操作系统和软件。通过更新,您可以获得最新的功能和修复已知的漏洞,提高系统的安全性和稳定性。
恢复个人设置和文件
段落12在完成系统重装后,您可以恢复个人设置和文件。将之前备份的数据导入电脑中,并重新设置您的个人偏好。
安装必要软件
段落13除了驱动程序外,您还需要安装一些必要的软件。例如办公套件、浏览器、杀毒软件等,以满足您日常使用的需求。
优化系统性能
段落14为了使电脑运行更加流畅,您可以进行一些系统性能优化的操作。例如清理垃圾文件、优化启动项、定期进行病毒扫描等。
系统重装
段落15通过上述步骤,您已成功地进入系统重装界面,并完成了系统的重装操作。重装系统可以解决各种问题,并使电脑恢复到初始状态。在进行系统重装之前,请务必备份重要数据,并确保操作正确、谨慎。祝您的电脑使用愉快!