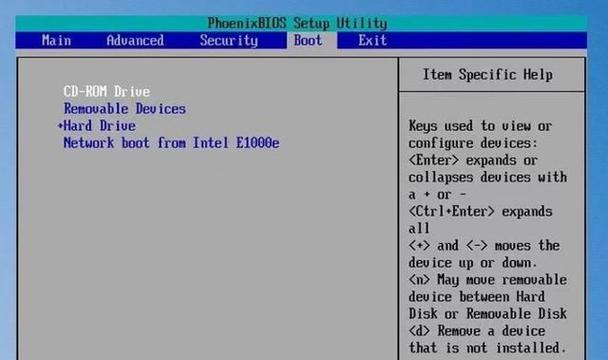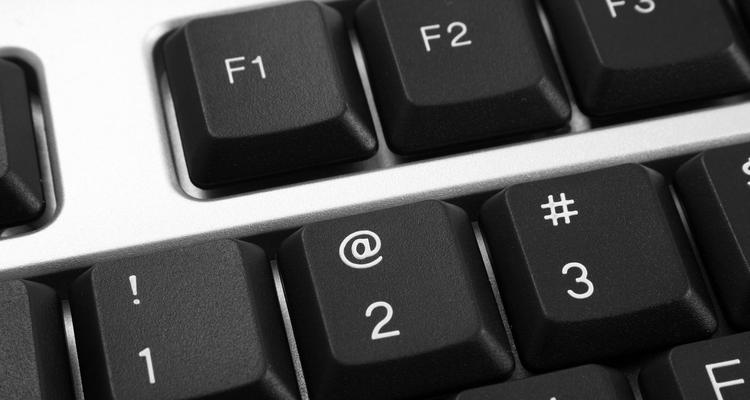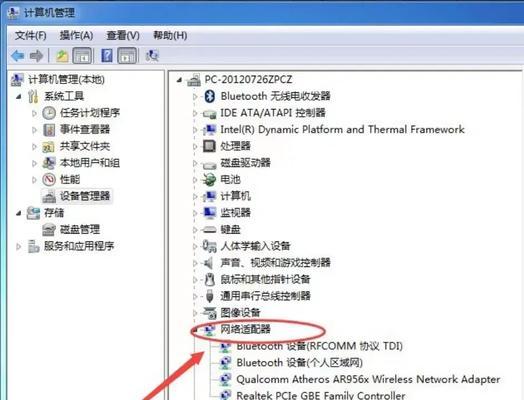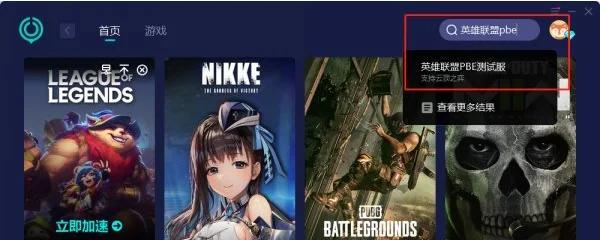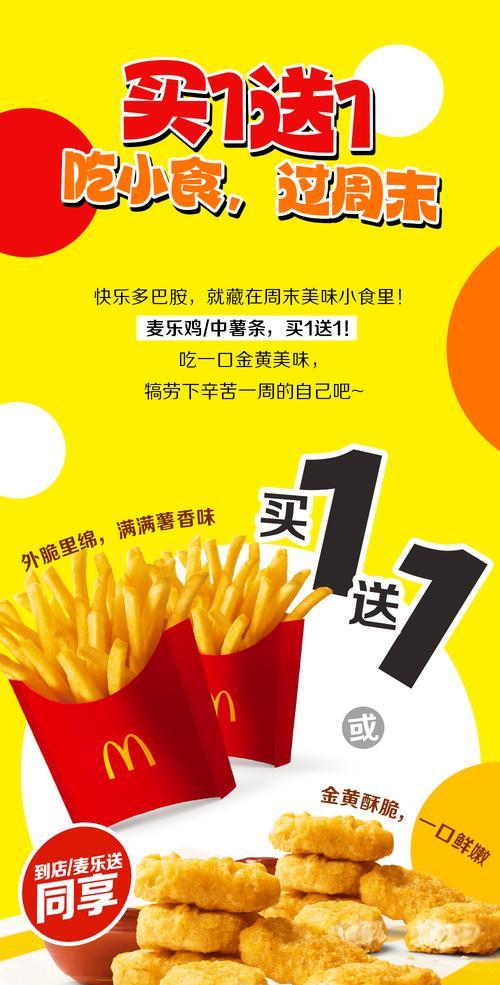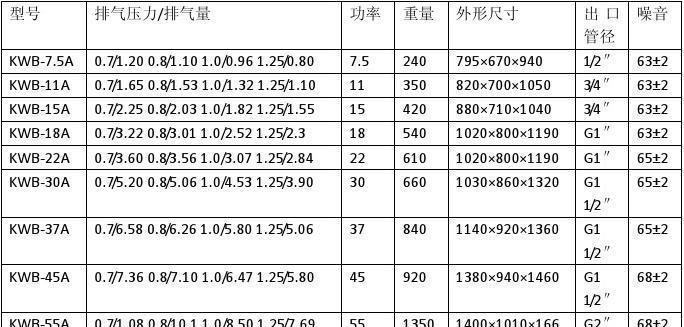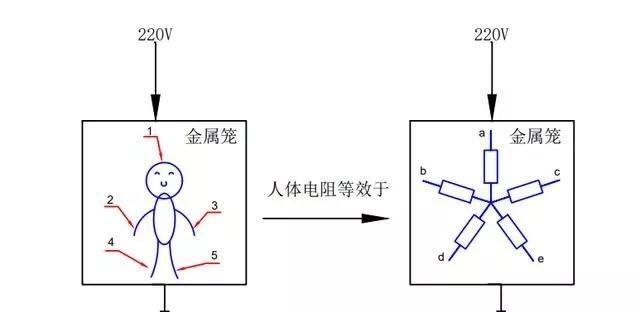BIOS(BasicInput/OutputSystem)是一种位于计算机硬件与操作系统之间的固件,它负责初始化硬件设备、进行基本的硬件自检和系统设置。进入BIOS是调整计算机设置和解决硬件问题的重要步骤。本文将介绍如何在联想台式机上进入BIOS,并提供详细的操作步骤。
1.检查键盘连接
在进入BIOS之前,首先确保键盘正确连接到计算机的USB接口上,以确保可以与计算机进行互动。
2.开机并观察启动画面
开机后,注意观察屏幕上的启动画面,通常会显示联想或计算机型号的标志。这是进入BIOS的关键时刻。
3.按下相应的按键进入BIOS
根据屏幕上的提示信息,在启动画面期间按下相应的按键来进入BIOS设置界面。不同型号的联想台式机可能使用不同的按键,常见的包括F2、F12、Delete或ESC键。
4.重启电脑再次尝试
如果第一次按下相应的按键没有成功进入BIOS,可以尝试重新启动电脑,并再次按下正确的按键。有时候需要多次尝试才能成功。
5.使用LenovoVantage工具
部分联想台式机可以使用LenovoVantage工具进入BIOS设置。在Windows系统中,打开LenovoVantage软件,点击“硬件设置”或类似选项,选择“BIOS设置”即可进入BIOS。
6.进入BIOS后的基本操作
成功进入BIOS后,使用键盘上的方向键来选择不同的选项,使用Enter键进入相应的设置界面。在BIOS中,可以进行诸如更改启动顺序、调整硬件设置和检查系统信息等操作。
7.保存并退出BIOS
在修改完相应的设置后,确保保存修改并退出BIOS设置界面。通常,可以使用F10键保存设置并重启计算机。
8.BIOS密码保护设置
有些情况下,为了保护计算机安全,我们需要设置BIOS密码。可以在BIOS设置界面中找到相应的选项进行密码的设置和修改。
9.恢复默认设置
如果在BIOS中进行了一些不确定的修改或遇到问题,可以通过选择“恢复默认设置”或“加载默认设置”来恢复BIOS的初始配置。
10.更新BIOS固件
时不时地更新计算机的BIOS固件是提高性能和修复潜在问题的一种方法。可以通过访问联想官方网站,在对应的产品支持页面下载最新的BIOS固件,并按照说明进行更新。
11.BIOS中的高级选项
BIOS中通常还包含一些高级选项,例如超频设置、虚拟化技术开启等。这些选项需要谨慎操作,建议有一定计算机知识的用户使用。
12.注意事项及警告
在进入BIOS并修改设置时,要小心谨慎操作,避免误操作导致计算机出现问题。确保事先了解相应的操作风险,并谨慎地应用相应的设置。
13.BIOS版本信息
BIOS设置界面通常会显示当前BIOS的版本信息。这些信息对于解决硬件兼容性问题和查找问题的原因非常有帮助。
14.参考联想官方文档
如果在操作过程中遇到问题或需要更详细的说明,可以参考联想官方提供的用户手册、技术支持文档或相关论坛帖子。
15.
进入BIOS是配置计算机和解决硬件问题的重要步骤。通过正确按下相应的按键,在联想台式机上可以轻松进入BIOS设置界面,并进行相应的操作和调整。请确保在修改BIOS设置时谨慎操作,以免造成不可逆的问题。