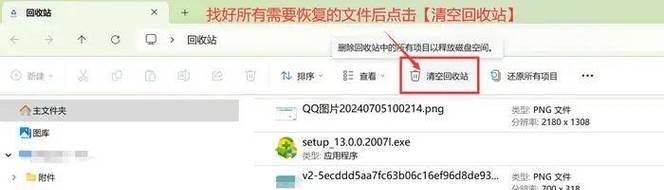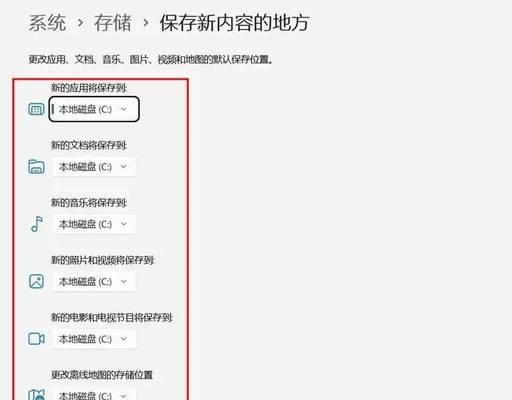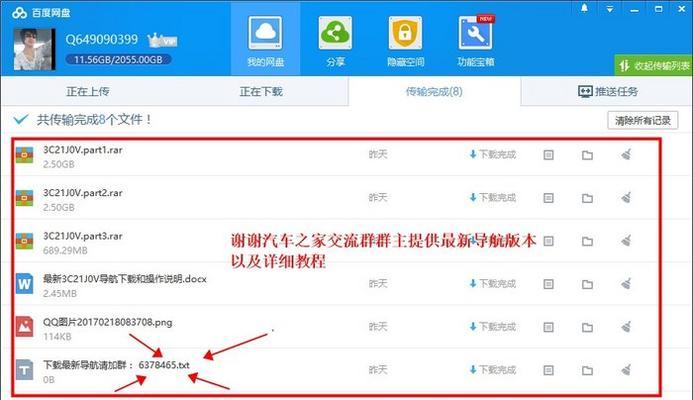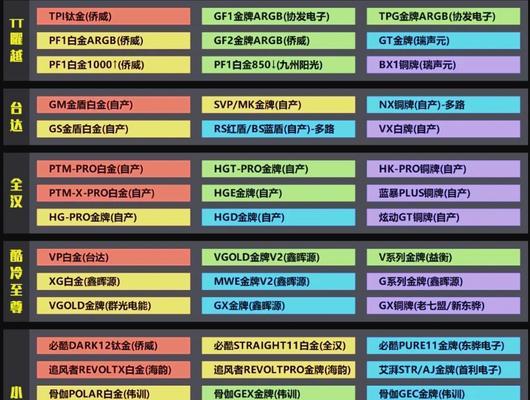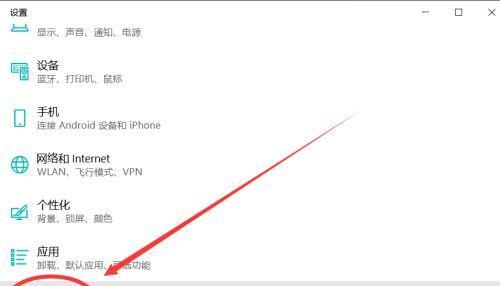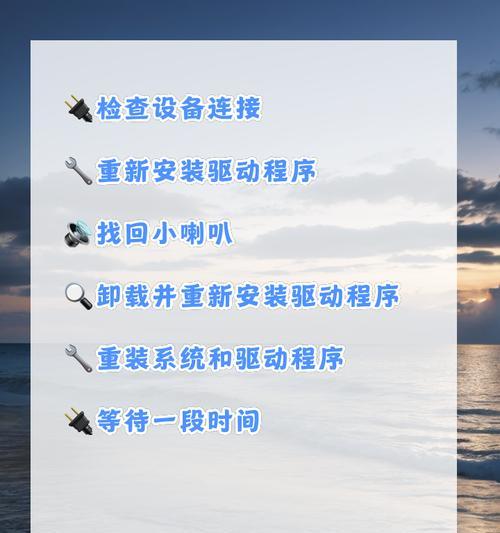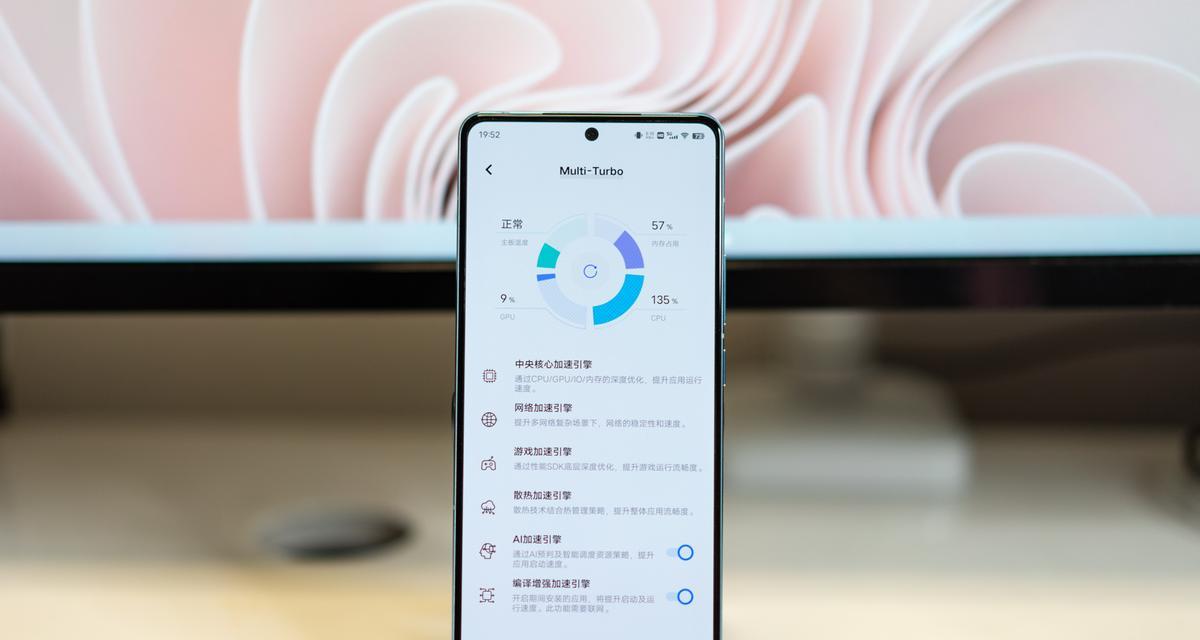随着使用时间的增长,Win7系统的C盘会积累大量的垃圾文件,占据宝贵的磁盘空间,严重影响计算机运行速度。本文将介绍如何使用简单的方法清理Win7系统下的C盘垃圾文件,让您的电脑重获新生。
清理临时文件
清理临时文件可以释放大量的磁盘空间,提高系统运行速度。进入“开始菜单”-“运行”,输入“%temp%”并按下回车键,打开临时文件夹,将所有文件和文件夹删除。
删除回收站中的文件
回收站中的文件占据一定的磁盘空间,虽然已被删除但仍占用空间。右键点击回收站图标,选择“清空回收站”,确认删除。
卸载不常用的程序
卸载不常用的程序可以释放大量的磁盘空间。进入“控制面板”,选择“程序”-“卸载程序”,找到不需要的程序,右键点击选择“卸载”,按照提示完成卸载。
清理浏览器缓存
浏览器缓存文件占据大量的磁盘空间,定期清理可以提高浏览器的运行速度。打开浏览器的设置选项,找到“清除浏览数据”或“清除缓存”选项,选择清理时间范围并点击“清理”按钮。
删除系统临时文件
系统临时文件也会占据一定的磁盘空间,需要定期进行清理。进入“开始菜单”-“运行”,输入“temp”并按下回车键,打开系统临时文件夹,将所有文件和文件夹删除。
清理下载文件夹
下载文件夹中积累的文件也会占据磁盘空间,定期清理可以释放空间。打开下载文件夹,按住Ctrl键选择不需要的文件,右键点击选择“删除”。
清理系统日志文件
系统日志文件可以记录系统运行情况,但也会占用一定的磁盘空间。进入“开始菜单”-“运行”,输入“eventvwr.msc”并按下回车键,打开事件查看器,找到“Windows日志”下的各类日志,右键点击选择“清除日志”。
删除桌面不必要的文件
桌面上的文件也会占据一定的磁盘空间,将其移动到其他位置可以释放空间。右键点击桌面上的文件,选择“剪切”,进入目标文件夹后,右键点击选择“粘贴”。
清理系统备份文件
系统备份文件占用大量磁盘空间,可以选择删除某些旧的备份文件。进入“控制面板”-“系统和安全”-“备份和还原”,点击“管理空间”选项,选择要删除的备份文件,并点击“删除”。
清理应用程序缓存
部分应用程序会生成缓存文件,占用一定的磁盘空间。打开应用程序的设置选项,找到“清除缓存”或“清除数据”选项,点击确认清理缓存。
清理Windows更新文件
Windows更新文件可以占据大量的磁盘空间,定期清理可以释放空间。进入“控制面板”-“系统和安全”-“Windows更新”,点击“清除更新文件”选项。
清理日志文件
部分应用程序会生成日志文件,占用一定的磁盘空间。进入“开始菜单”-“运行”,输入“eventvwr.msc”并按下回车键,打开事件查看器,找到相应的日志,右键点击选择“清除日志”。
清理临时互联网文件
临时互联网文件也会占用一定的磁盘空间,定期清理可以提高浏览器的运行速度。打开浏览器的设置选项,找到“清除浏览数据”或“清除缓存”选项,选择清理时间范围并点击“清理”按钮。
清理系统错误报告
系统错误报告文件可以占据一定的磁盘空间,需要定期进行清理。进入“开始菜单”-“运行”,输入“perfmon/rel”并按下回车键,打开可靠性监视器,找到“报告”下的错误报告,右键点击选择“删除”。
通过以上方法,我们可以轻松地清理Win7系统下C盘中的垃圾文件,释放宝贵的磁盘空间,提高计算机的运行速度。定期清理垃圾文件可以让您的电脑始终保持良好的性能,享受更流畅的计算体验。