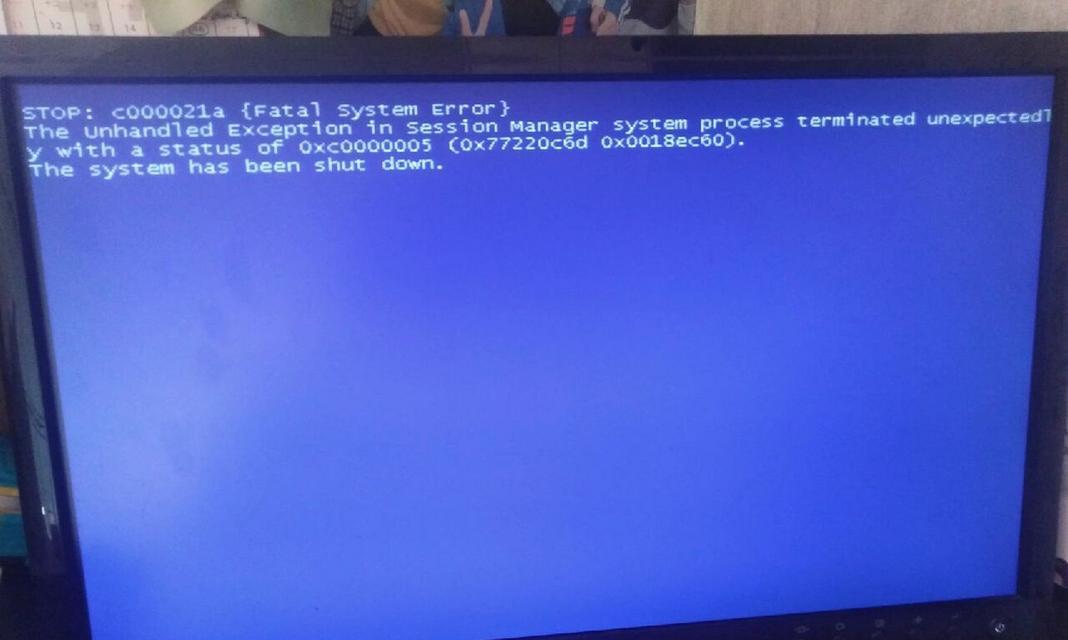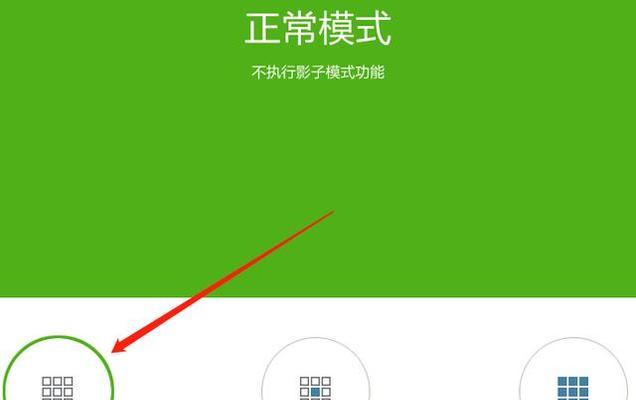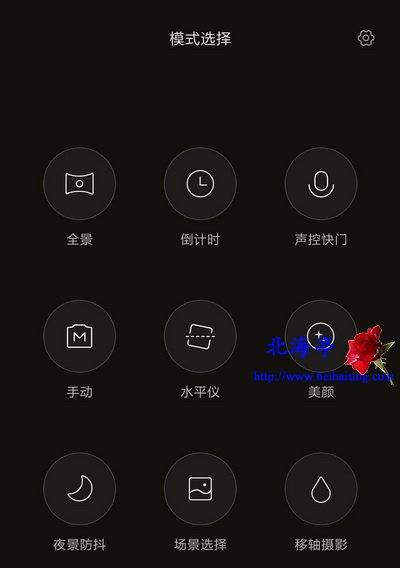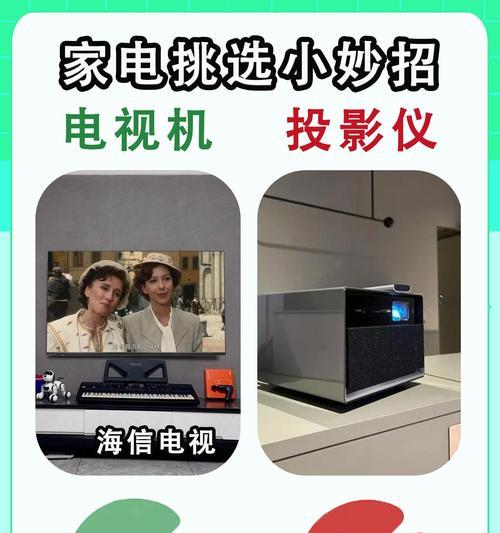安全模式是Windows操作系统中的一种特殊启动方式,用于解决系统故障、恶意软件感染等问题。然而,有时候我们按下F8键却无法进入安全模式,这对于需要修复系统或排查问题的用户来说是非常困扰的。本文将为大家介绍一些解决这一问题的方法和技巧。
1.使用Windows10的高级启动选项功能
在电脑无法通过F8键进入安全模式时,可以尝试使用Windows10的高级启动选项功能来进入安全模式。这个功能可以通过多种方式打开,比如使用故障排除工具、修改注册表等。
2.通过系统配置工具进入安全模式
系统配置工具是Windows操作系统中一个很实用的工具,可以对系统启动进行配置。如果按下F8键无效,可以尝试通过系统配置工具来进入安全模式。
3.修改引导文件来强制进入安全模式
有时候电脑无法通过F8键进入安全模式是因为引导文件配置的问题。可以通过修改引导文件来强制进入安全模式。具体的方法是进入命令提示符界面,运行一些命令来修改引导文件。
4.使用安全启动盘进入安全模式
如果上述方法无效,还可以尝试使用安全启动盘来进入安全模式。安全启动盘是一个包含有操作系统的可启动光盘或U盘,可以用来修复系统故障或进行系统恢复。
5.检查硬件设备驱动程序
有时候电脑无法进入安全模式是因为硬件设备驱动程序的问题。可以尝试在正常模式下检查并更新硬件设备驱动程序,然后再尝试进入安全模式。
6.检测并清除病毒、恶意软件
恶意软件感染也可能导致电脑无法进入安全模式。可以使用杀毒软件或专门的恶意软件清除工具对电脑进行全面扫描,清除潜在的病毒或恶意软件。
7.恢复系统到之前的状态
如果以上方法均无效,可以尝试使用系统还原功能将系统恢复到之前的某个时间点。这样可以回滚系统配置,有可能解决无法进入安全模式的问题。
8.检查系统文件完整性
有时候电脑无法进入安全模式是因为系统文件损坏或缺失。可以使用系统文件检查工具来扫描并修复系统文件的完整性。
9.修改启动顺序和引导设备
一些电脑在启动时会自动选择一个默认的引导设备,可能导致无法进入安全模式。可以尝试修改启动顺序,将硬盘作为首选引导设备,然后再尝试进入安全模式。
10.使用系统修复功能修复系统
如果电脑无法进入安全模式是由于系统文件或系统配置出现严重问题所致,可以尝试使用Windows操作系统自带的系统修复功能来修复系统。
11.清理临时文件和无效注册表项
电脑上积累的大量临时文件和无效注册表项可能会导致系统故障,也可能影响到进入安全模式。可以使用系统清理工具或第三方工具来清理这些无效数据。
12.禁用快速启动功能
快速启动功能可以加快电脑的启动速度,但有时候也可能导致进入安全模式失败。可以尝试禁用快速启动功能,然后再尝试进入安全模式。
13.检查并修复硬盘错误
硬盘错误可能导致系统启动问题,进而影响到进入安全模式。可以使用硬盘检测和修复工具来检查并修复硬盘错误。
14.重装操作系统
如果以上方法均无效,最后的解决方案是重装操作系统。这会清除电脑上的所有数据,请务必提前备份重要文件。
15.寻求专业技术支持
如果以上方法均无法解决问题,可以寻求专业的技术支持。专业的技术人员可能会更好地诊断和解决无法进入安全模式的问题。
当电脑无法按F8键进入安全模式时,我们可以尝试使用Windows10的高级启动选项功能、系统配置工具、修改引导文件等方法来解决问题。如果这些方法都无效,还可以尝试使用安全启动盘、更新硬件设备驱动程序、清除病毒、恢复系统、检查系统文件完整性等方式。如果仍无法解决,可以禁用快速启动、清理临时文件和无效注册表项、修复硬盘错误等。如果所有方法均无效,最后可以考虑重装操作系统或寻求专业技术支持。