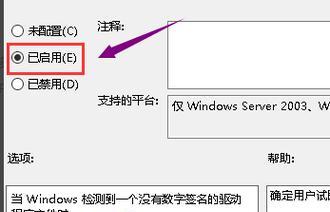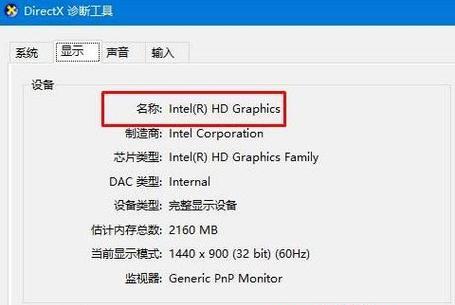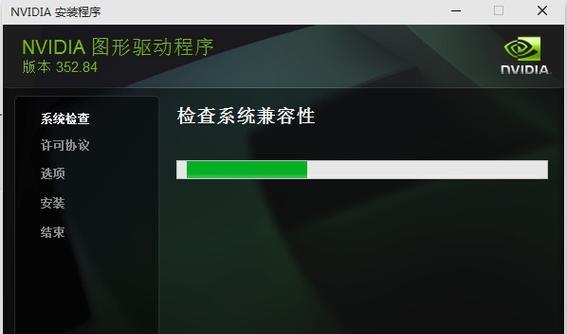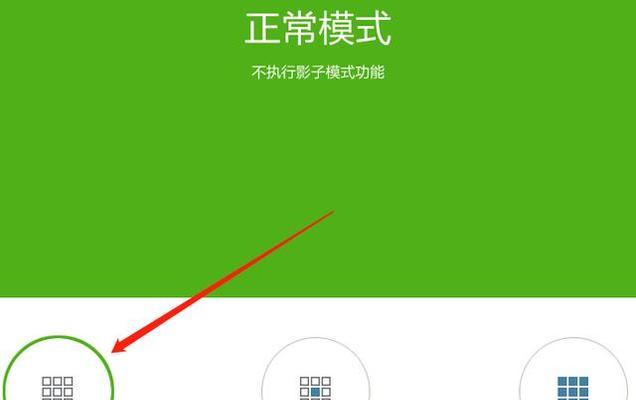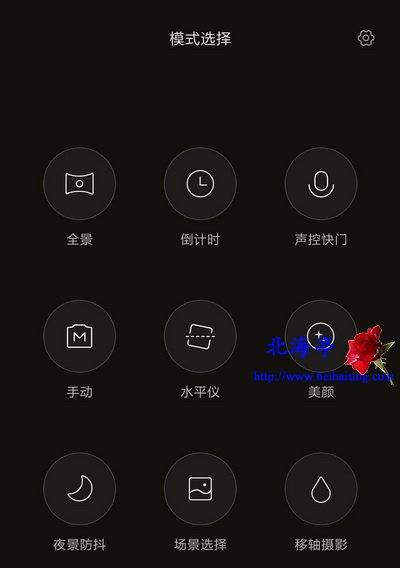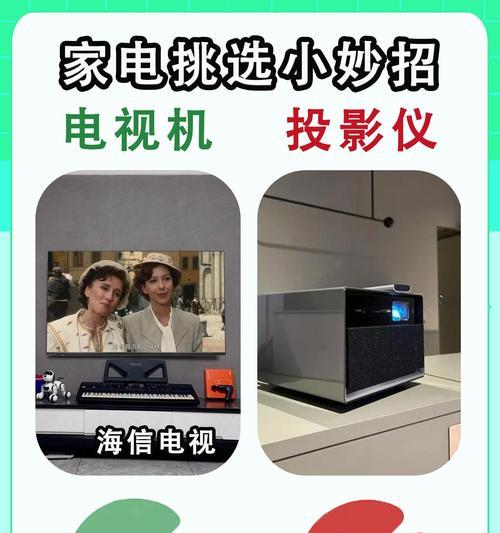在使用Windows10操作系统的过程中,及时更新显卡驱动程序对于提升计算机性能和优化显示效果非常重要。然而,许多用户对于如何正确更新显卡驱动程序并不了解。本文将以简单易懂的步骤,详细介绍如何在Win10系统中更新显卡驱动。
一:为什么需要更新显卡驱动?
更新显卡驱动可以修复一些已知的问题和错误,提供更好的游戏性能和图形处理能力,并且兼容最新的操作系统和软件。
二:确定显卡型号和厂商
在更新显卡驱动之前,首先需要确认自己计算机上安装的是哪个品牌的显卡,以及具体的型号。
三:访问官方网站
打开显卡厂商的官方网站,如英伟达(NVIDIA)或AMD,以便获取最新的显卡驱动程序。
四:选择正确的驱动版本
根据自己的显卡型号,在官方网站上找到对应的驱动程序,并确保选择适用于自己操作系统版本的驱动。
五:下载显卡驱动程序
点击下载按钮,将显卡驱动程序保存到计算机的指定位置,通常是默认下载文件夹。
六:卸载旧的显卡驱动
在安装新的显卡驱动之前,需要先将旧的驱动程序进行卸载。打开控制面板,找到“设备管理器”,展开“显示适配器”选项,右键点击显卡并选择“卸载设备”。
七:安装新的显卡驱动
双击之前下载好的显卡驱动程序,按照提示进行安装。一般情况下,只需按下“下一步”按钮即可完成安装过程。
八:重启计算机
安装完新的显卡驱动后,建议重新启动计算机以确保驱动程序正确加载和生效。
九:检查驱动更新情况
再次打开“设备管理器”,展开“显示适配器”选项,确认已经成功安装了最新的显卡驱动。
十:自动更新显卡驱动
可以选择在显卡厂商提供的软件中启用自动更新功能,使得未来的显卡驱动更新更加便捷。
十一:备份驱动程序
如果担心更新后出现兼容性问题,可以备份当前的显卡驱动程序,以便需要时能够回滚到旧的版本。
十二:注意事项
在更新显卡驱动过程中,需要注意关闭其他正在运行的程序,确保网络连接稳定,并避免中途意外断电。
十三:解决常见问题
如果在更新显卡驱动过程中遇到问题,可以尝试重新下载驱动程序、禁用安全软件或者联系显卡厂商的技术支持。
十四:定期检查更新
为了保持系统的稳定性和性能,建议定期检查并更新显卡驱动程序。
十五:
通过本文的步骤和方法,你应该能够轻松地在Win10系统中更新显卡驱动,以提高计算机的性能和显示效果。
显卡驱动程序的更新对于计算机性能和显示效果至关重要。通过本文提供的简单步骤,你可以快速了解如何在Win10系统中更新显卡驱动,以保持系统的稳定和提升计算体验。记得定期检查和更新显卡驱动,以确保最佳性能。