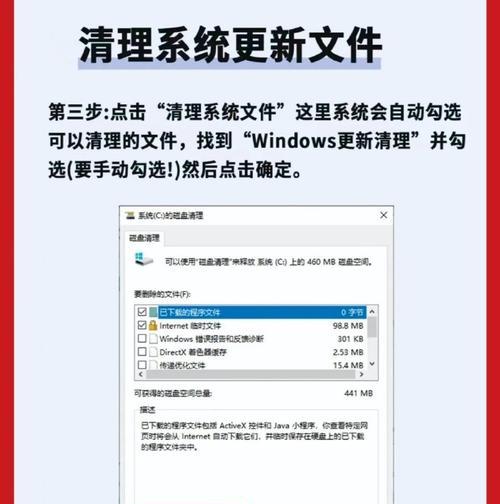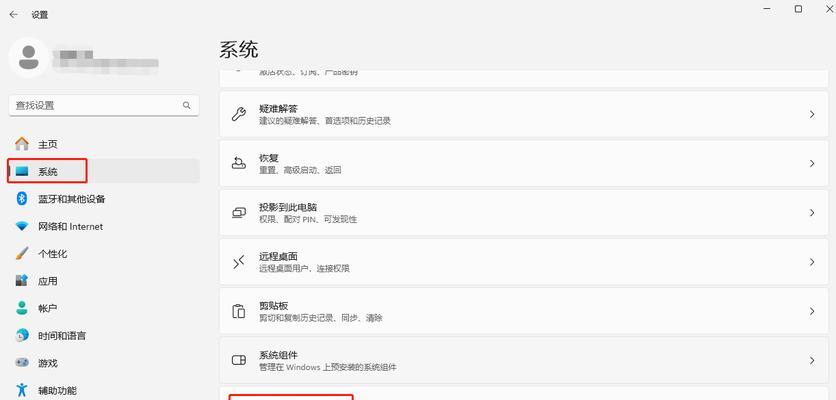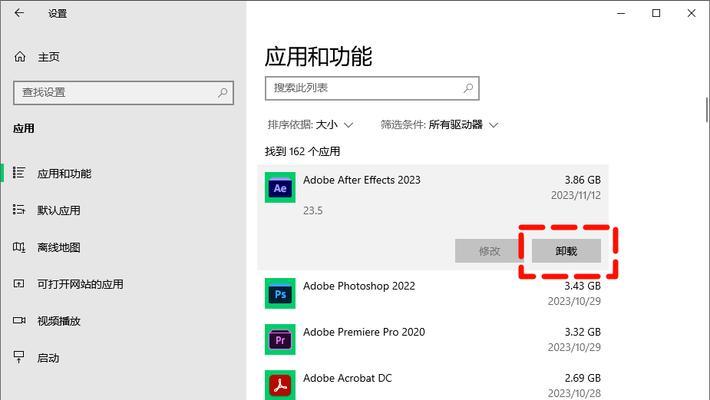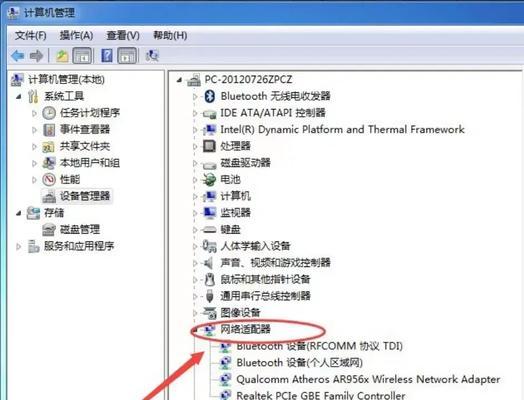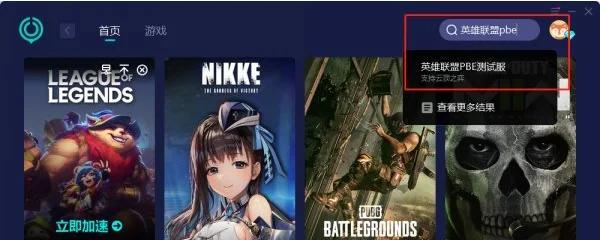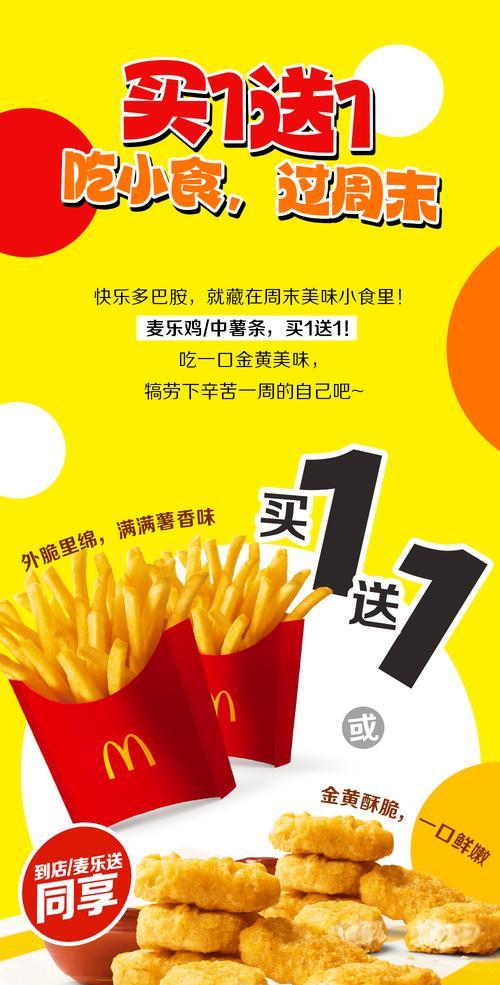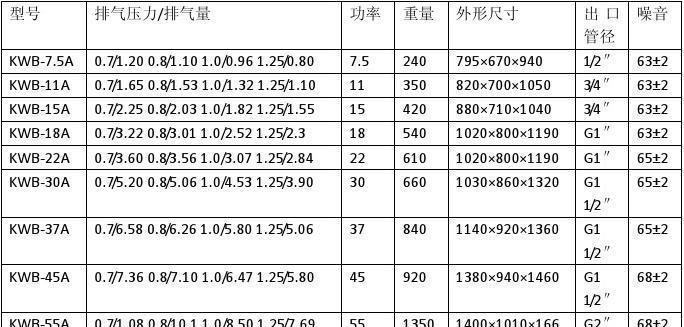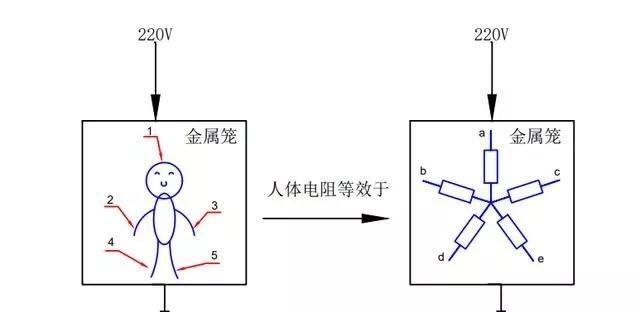C盘是电脑中最重要的盘符之一,但它常常因为存储空间不足而影响电脑性能。本文将介绍如何通过清理C盘,只保留系统文件,释放大量存储空间并提升电脑速度。
一检查磁盘空间占用情况
在开始清理C盘之前,我们需要了解磁盘空间的使用情况。打开"我的电脑",右键点击C盘,选择"属性",查看已使用和可用的存储空间。这样我们可以明确需要释放的空间量。
二删除临时文件
临时文件是系统和应用程序暂时存储的文件,它们占据了大量的磁盘空间。在Windows系统中,打开"运行"(Win+R),输入"%temp%",进入临时文件夹。将其中的文件和文件夹全部选中,按下Shift+Delete键进行永久删除。
三清理回收站
回收站中的文件占据了一部分C盘空间,但这些文件实际上已经被删除,可以进行清理。在桌面上找到回收站图标,右键点击选择"清空回收站",确认删除即可。
四卸载不需要的程序
许多程序安装后会占用大量的磁盘空间,但我们可能并不经常使用它们。在控制面板的"程序和功能"中,找到这些不需要的程序,右键点击选择"卸载",按照提示完成卸载过程。
五清理系统文件
打开磁盘清理工具,可以选择清理系统文件。在开始菜单中搜索"磁盘清理",打开工具后选择C盘,并勾选需要清理的项目,如"临时文件"、"错误报告"等。点击"确定"并等待清理完成。
六移动个人文件和下载文件
个人文件和下载文件占据了大量磁盘空间,将它们移动到其他盘符可以有效释放C盘空间。找到这些文件所在的目录,右键点击选择"剪切",然后粘贴到其他盘符中。
七压缩文件和文件夹
通过压缩文件和文件夹可以减小它们所占用的磁盘空间。在资源管理器中,选中需要压缩的文件或文件夹,右键点击选择"发送到",然后选择"压缩(zipped)文件夹"。将压缩后的文件或文件夹复制到其他盘符,并删除原始文件。
八清理浏览器缓存
浏览器缓存也占据了一定的磁盘空间,清理它们可以释放存储空间。在浏览器设置中找到"清除浏览数据"或"清理缓存"选项,勾选需要清理的项目,如缓存、Cookie等,点击"清除"或"删除"。
九禁用休眠功能
休眠功能会占用磁盘空间来保存系统状态,如果不常使用休眠功能,可以禁用它以释放存储空间。在控制面板的"电源选项"中,选择"更改计划设置",然后点击"更改高级电源设置"。找到"睡眠"选项,将其设置为"从不"。
十禁用系统还原
系统还原可以帮助恢复系统状态,但它也会占用一定的磁盘空间。如果已经备份了系统或不需要还原功能,可以禁用系统还原。在"我的电脑"的属性中,点击"系统保护",选择C盘并点击"配置",将保护设置设置为"关闭"。
十一清理桌面文件
桌面上的文件也会占据一部分磁盘空间,将不需要的文件移动到其他盘符中可以释放空间。选中桌面上的文件或文件夹,右键点击选择"剪切",然后粘贴到其他盘符中。
十二删除不需要的系统文件
在C盘的根目录下可能会存在一些不需要的系统文件,可以将它们删除以释放存储空间。在资源管理器中,打开C盘,找到这些文件并右键点击选择"删除"。
十三清理系统日志
系统日志记录了各种操作和错误信息,它们会占用一定的磁盘空间。在事件查看器中,找到"Windows日志"并展开,点击"应用程序"、"安全性"等选项,然后右键点击选择"清除日志"。
十四清理系统更新文件
系统更新文件会占用一定的磁盘空间,但在成功安装更新后,它们并不再需要。在控制面板的"程序和功能"中,点击"查看已安装的更新",然后选择需要删除的更新文件,右键点击选择"卸载"。
十五
通过清理C盘,只保留系统文件,我们可以释放大量的存储空间,并提升电脑的运行速度。定期进行这些清理工作,可以使C盘始终保持足够的空间,保证电脑的正常运行。记得在清理之前备份重要文件,以免误删造成损失。