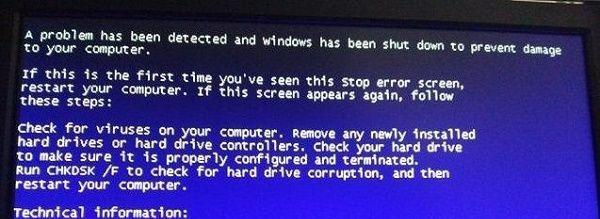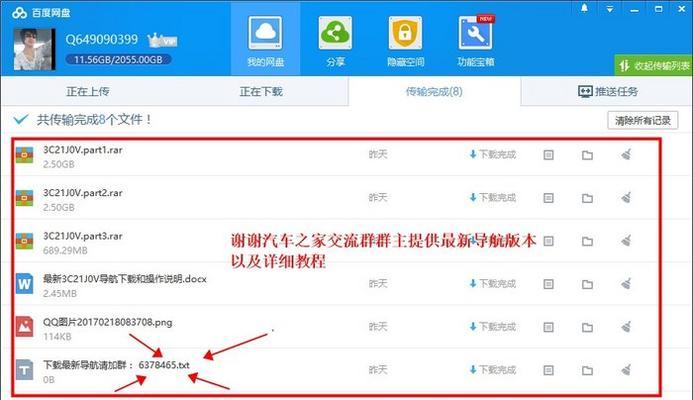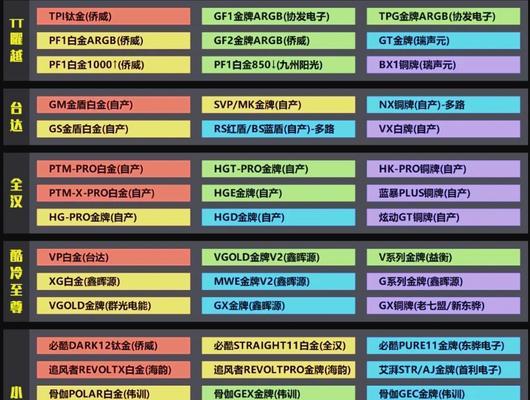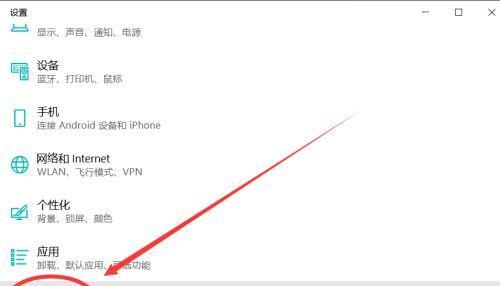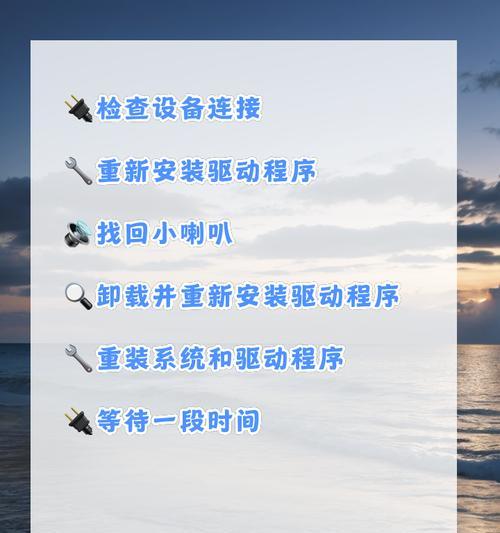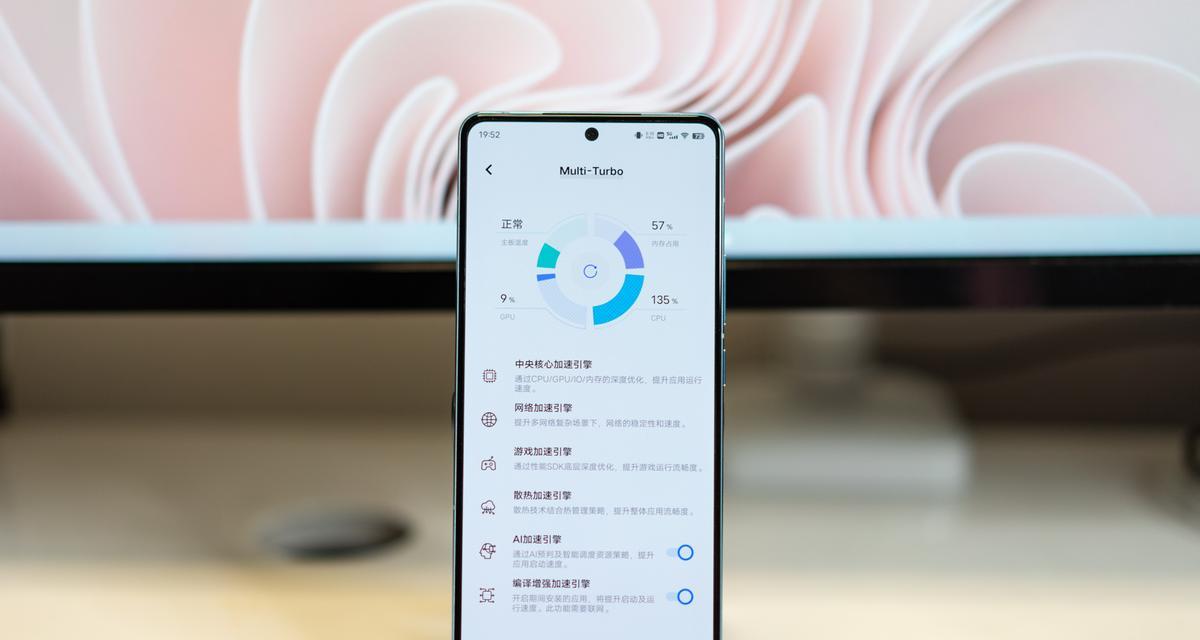在某些情况下,您可能需要进入台式电脑的安全模式来解决系统问题或进行诊断。安全模式是一个功能强大的工具,可以让您在电脑启动时只加载必要的驱动程序和服务,从而更容易解决一些常见的电脑问题。本文将为您介绍如何进入台式电脑的安全模式,以便您在需要时能够轻松应对各种情况。
检查快捷键
您需要检查一下快捷键,因为不同品牌的台式电脑可能使用不同的组合键来进入安全模式。常见的组合键包括F8、Shift+F8或Ctrl+F8。在电脑启动时按下这些键,直到您看到进入安全模式的选项。
使用系统配置实用程序
如果您无法通过按下快捷键进入安全模式,可以尝试使用系统配置实用程序。按下Win+R组合键打开运行对话框,然后输入“msconfig”并点击“确定”。在系统配置窗口的“引导”选项卡中,勾选“安全启动”选项,并选择“最小”或“网络”模式。点击“应用”和“确定”按钮,重启电脑即可进入安全模式。
通过高级启动选项进入安全模式
另一种进入安全模式的方法是使用高级启动选项。重启电脑并按下F11、F12或Esc等键来进入启动选项菜单。选择“故障排除”或“高级选项”,然后找到“启动设置”。在启动设置中,选择“启用低分辨率视频”或“启用安全模式”,然后按下对应的功能键进入安全模式。
使用Windows恢复环境
如果您的电脑无法正常启动,可以使用Windows恢复环境来进入安全模式。插入Windows安装光盘或USB驱动器,并重新启动电脑。在启动时,按下任意键进入光盘或USB驱动器的引导菜单。选择语言和其他首选项,然后点击“修复计算机”或类似的选项。接下来,选择“故障排除”和“高级选项”,最后找到“命令提示符”。在命令提示符中,输入“bcdedit/set{default}safebootminimal”或“bcdedit/set{default}safebootnetwork”,然后按下回车键。输入“exit”并重启电脑,即可进入安全模式。
通过重启电脑多次进入安全模式
如果以上方法仍然无法进入安全模式,您可以尝试重启电脑多次来达到目的。当电脑开始启动时,突然按下电源按钮关闭电脑。再次打开电脑,重复此过程2-3次。通常情况下,系统会自动检测到电脑启动异常,并询问您是否要进入安全模式。
使用Windows10的设置菜单进入安全模式
对于运行Windows10的台式电脑,您可以使用系统的设置菜单来进入安全模式。点击“开始”按钮,并选择“设置”。在设置窗口中,点击“更新和安全”选项。接下来,选择“恢复”,然后在“高级启动”部分点击“立即重新启动”。在重新启动后,选择“疑难解答”、“高级选项”和“启动设置”,最后点击“重新启动”。在启动设置中,按下对应的数字键(如4或5)以进入相应的安全模式。
使用命令提示符进入安全模式
如果您熟悉命令行操作,可以尝试使用命令提示符进入安全模式。按下Win+R组合键打开运行对话框,然后输入“cmd”并点击“确定”。在命令提示符中,输入“bcdedit/set{default}safebootminimal”或“bcdedit/set{default}safebootnetwork”,然后按下回车键。输入“shutdown/r/t0”来重新启动电脑,并进入安全模式。
通过BIOS设置进入安全模式
有些台式电脑可能需要通过BIOS设置来进入安全模式。重启电脑并按下Del、F2或F10等键来进入BIOS设置界面。在BIOS设置中,找到“启动”或类似的选项,并选择“安全模式”。保存更改并退出BIOS设置,电脑将自动重启并进入安全模式。
使用系统恢复盘进入安全模式
如果您事先准备了系统恢复盘,可以使用它来进入安全模式。插入系统恢复盘并重新启动电脑。在启动时,按下任意键进入光盘或USB驱动器的引导菜单。选择语言和其他首选项,然后点击“修复计算机”或类似的选项。接下来,选择“故障排除”和“高级选项”,最后找到“命令提示符”。在命令提示符中,输入“bcdedit/set{default}safebootminimal”或“bcdedit/set{default}safebootnetwork”,然后按下回车键。输入“exit”并重启电脑,即可进入安全模式。
使用安全模式进行系统故障排除
一旦成功进入安全模式,您可以使用它来进行系统故障排除。您可以卸载最近安装的有问题的程序、恢复到以前的系统还原点、进行病毒扫描、查找和修复硬件驱动程序问题等。安全模式提供了一个相对干净和稳定的环境,使您更容易解决各种电脑问题。
注意事项及常见问题
在进入安全模式时,有一些注意事项和常见问题需要了解。不要过度依赖安全模式,它只是一个用于故障排除的工具。有些电脑可能在启动时显示“请按任意键继续引导”或类似的提示,这时您需要按下任意键才能进入安全模式。如果您无法进入安全模式或遇到其他问题,请参考相关的品牌和型号的台式电脑的说明手册或联系技术支持。
安全模式的退出方法
一旦您解决了问题并且不再需要安全模式,您可以通过以下方法退出。按下Win+R组合键打开运行对话框,然后输入“msconfig”并点击“确定”。在系统配置窗口的“引导”选项卡中,取消勾选“安全启动”选项。点击“应用”和“确定”按钮,重启电脑即可退出安全模式。
使用系统还原功能恢复正常模式
如果您通过安全模式解决了问题,但仍然遇到一些异常情况,您可以尝试使用系统还原功能来恢复到以前的正常模式。按下Win+R组合键打开运行对话框,然后输入“rstrui”并点击“确定”。在系统还原窗口中,选择一个适当的还原点,并按照提示完成恢复过程。请注意,在系统还原后可能会丢失一些最近的文件或更改。
保护电脑安全的重要性
进入安全模式是解决电脑问题的一个方法,但更重要的是保持电脑的安全。及时更新操作系统和防病毒软件、定期备份重要文件、不随意下载和安装未知来源的软件等,都是保护电脑安全的基本措施。只有在电脑安全的前提下,我们才能更好地享受数字化生活。
通过本文的介绍,我们了解了多种进入台式电脑安全模式的方法,包括快捷键、系统配置实用程序、高级启动选项、Windows恢复环境等。无论您遇到什么问题,进入安全模式都可以为您提供一个稳定和可靠的环境来解决。但请记住,安全模式只是一个用于故障排除的工具,我们还需要采取其他措施来保护电脑的安全。希望本文对您有所帮助,祝您使用台式电脑愉快!