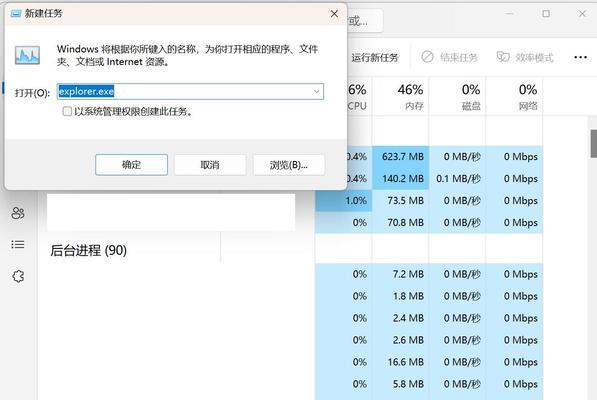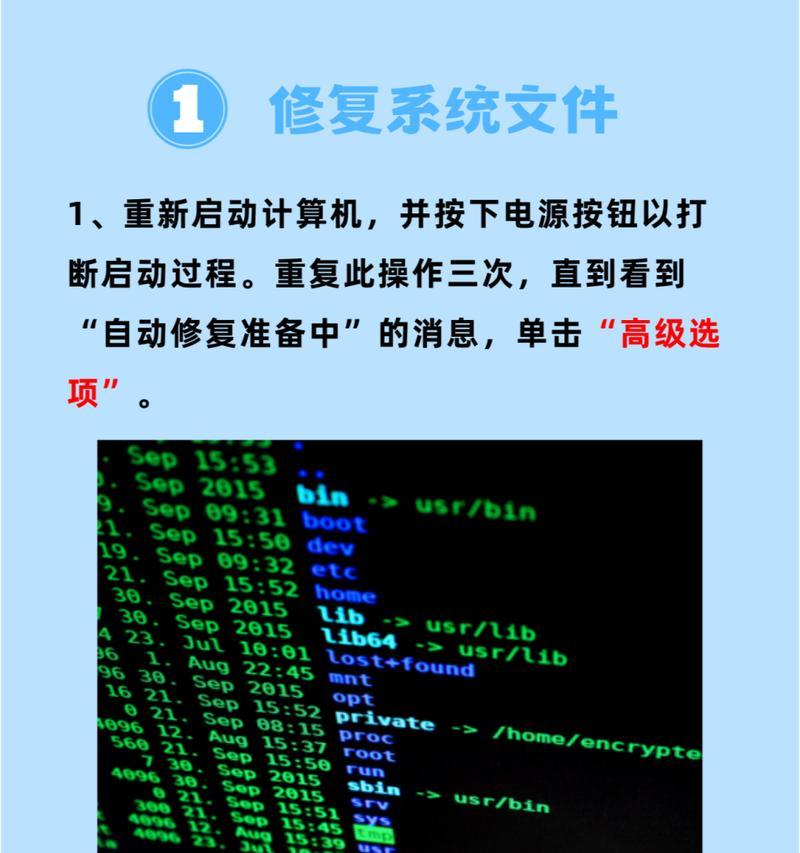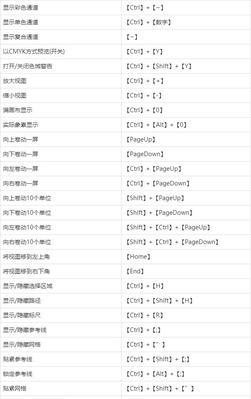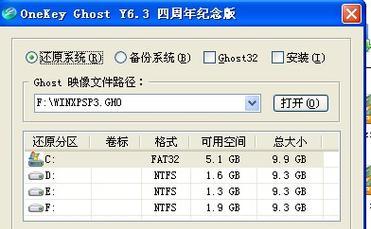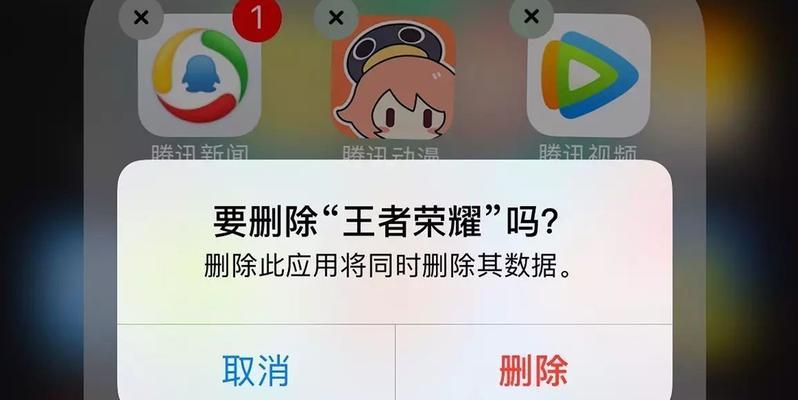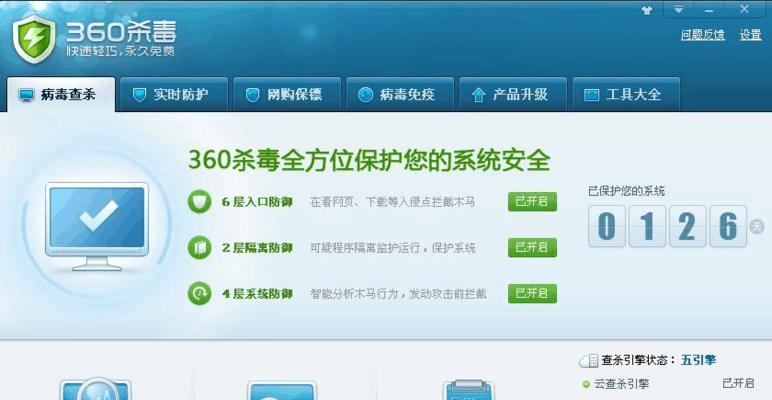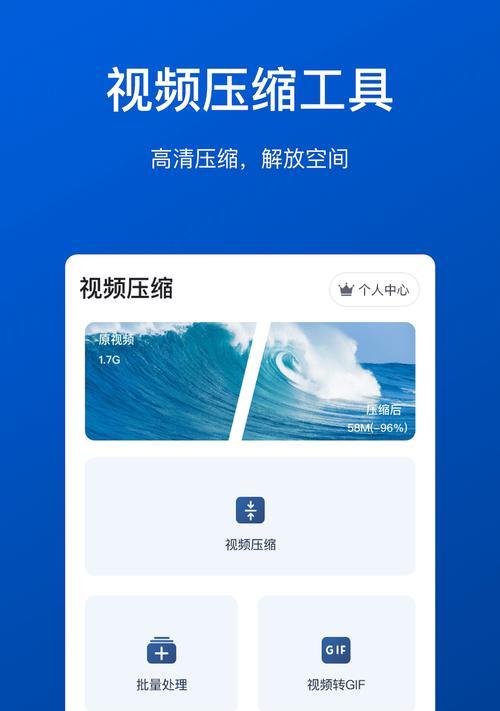电脑开机黑屏只有鼠标是一个常见的问题,许多用户在使用电脑时可能会遇到这种情况。当我们打开电脑时,屏幕出现黑屏,只有鼠标光标可见,无法进行任何操作。这给我们的使用造成了困扰。在本文中,我们将探讨一些常见的解决办法来帮助您恢复电脑正常运行。
1.检查硬件连接是否正常
2.重新启动电脑
3.进入安全模式
4.更新显卡驱动程序
5.检查并修复系统文件错误
6.修复启动项
7.禁用快速启动功能
8.检查并修复硬盘错误
9.检查并清除病毒和恶意软件
10.恢复系统到之前的时间点
11.重新安装操作系统
12.检查电源供应是否稳定
13.检查显示器连接问题
14.清理内存和清除冗余文件
15.寻求专业帮助
1.检查硬件连接是否正常
当电脑开机黑屏时,首先检查硬件连接是否正常。确保电源、显示器、键盘和鼠标等设备都连接牢固。尝试重新插拔这些设备,确保它们与电脑连接良好。
2.重新启动电脑
有时电脑出现黑屏只有鼠标光标的问题可能是系统的临时故障。通过强制关机,然后重新启动电脑,可能能够解决问题。按住电源按钮长按几秒钟直至关机,然后再次按下电源按钮开机。
3.进入安全模式
如果重新启动电脑后仍然出现黑屏,您可以尝试进入安全模式。在安全模式下,系统只加载最基本的驱动程序和服务,这有助于排除可能导致问题的第三方软件或驱动程序。在进入安全模式后,您可以尝试修复或卸载可能引起问题的程序。
4.更新显卡驱动程序
过期的或损坏的显卡驱动程序可能导致电脑开机黑屏只有鼠标。您可以尝试更新显卡驱动程序来解决此问题。访问显卡制造商的官方网站,下载并安装最新的显卡驱动程序。
5.检查并修复系统文件错误
系统文件的损坏或错误可能导致电脑黑屏。通过运行系统文件检查器(SFC)来检查并修复系统文件错误。在命令提示符下输入“sfc/scannow”并按下回车键,系统将开始扫描和修复系统文件。
6.修复启动项
有时启动项的问题可能导致电脑开机后出现黑屏。您可以使用系统修复工具修复启动项。在命令提示符下输入“bootrec/fixmbr”、“bootrec/fixboot”和“bootrec/rebuildbcd”来修复启动项。
7.禁用快速启动功能
快速启动功能可帮助电脑更快地启动,但有时可能导致黑屏问题。尝试禁用快速启动功能,方法是进入控制面板,找到“电源选项”,然后点击“选择电源按钮的功能”进行相关设置。
8.检查并修复硬盘错误
硬盘错误也可能导致电脑黑屏。运行磁盘检查工具(如CHKDSK)来扫描和修复硬盘错误。在命令提示符下输入“chkdskC:/f”并按下回车键,系统将扫描并修复硬盘上的错误。
9.检查并清除病毒和恶意软件
病毒和恶意软件也可能导致电脑黑屏。运行最新的杀毒软件进行全面扫描,清除系统中的病毒和恶意软件。
10.恢复系统到之前的时间点
通过系统还原可以将系统恢复到之前的时间点,这有助于解决电脑黑屏问题。打开控制面板,找到“系统和安全”,然后点击“还原你的计算机”。
11.重新安装操作系统
如果以上方法都没有解决问题,您可能需要考虑重新安装操作系统。在重新安装之前,请确保备份重要的文件和数据。
12.检查电源供应是否稳定
不稳定的电源供应可能导致电脑黑屏。检查电源线是否连接正确,排除电源故障可能是解决问题的关键。
13.检查显示器连接问题
确认显示器连接是否正常,检查显示器电缆是否插好,并尝试使用其他显示器进行测试。
14.清理内存和清除冗余文件
清理内存和清除系统中的冗余文件可以提高电脑的性能。使用清理工具或手动删除不再需要的文件和程序。
15.寻求专业帮助
如果您尝试了以上的解决方法仍然无法解决问题,那么寻求专业帮助可能是一个好主意。联系电脑维修专家或相关技术支持,以获取准确的故障排除和修复建议。
电脑开机黑屏只有鼠标的问题可能有多种原因,如硬件故障、软件冲突、系统错误等。本文列举了一些常见的解决办法,涵盖了从硬件连接到系统修复的各个方面。希望这些解决办法能够帮助您恢复电脑的正常运行。如果问题仍然存在,请不要犹豫寻求专业帮助。