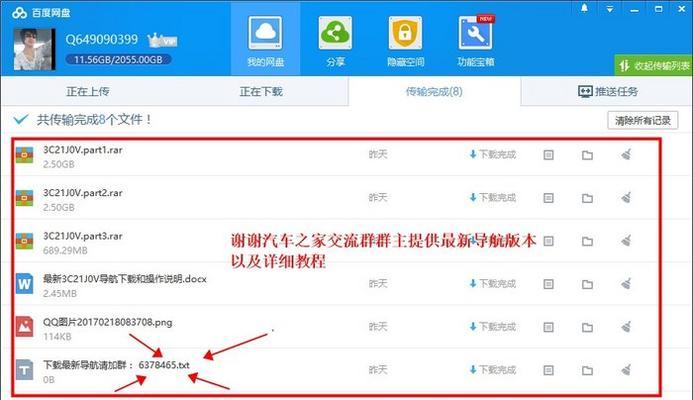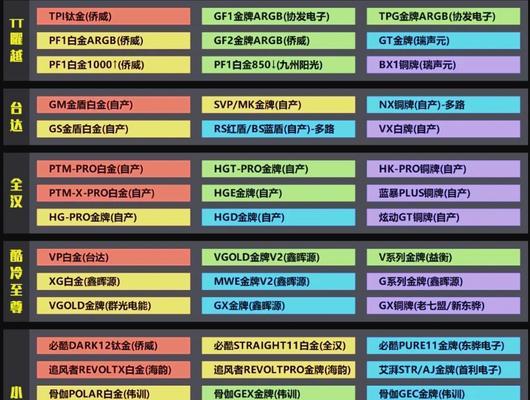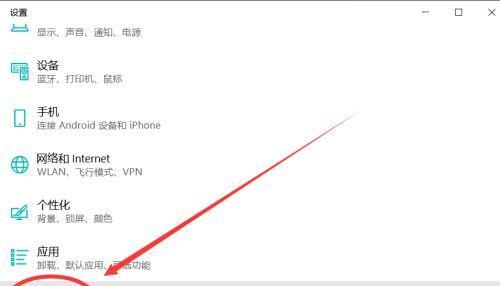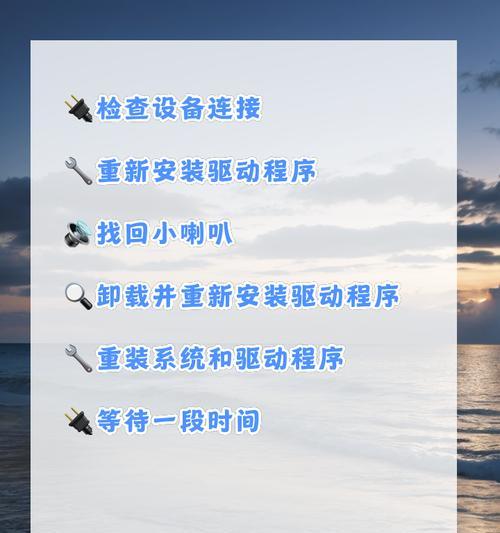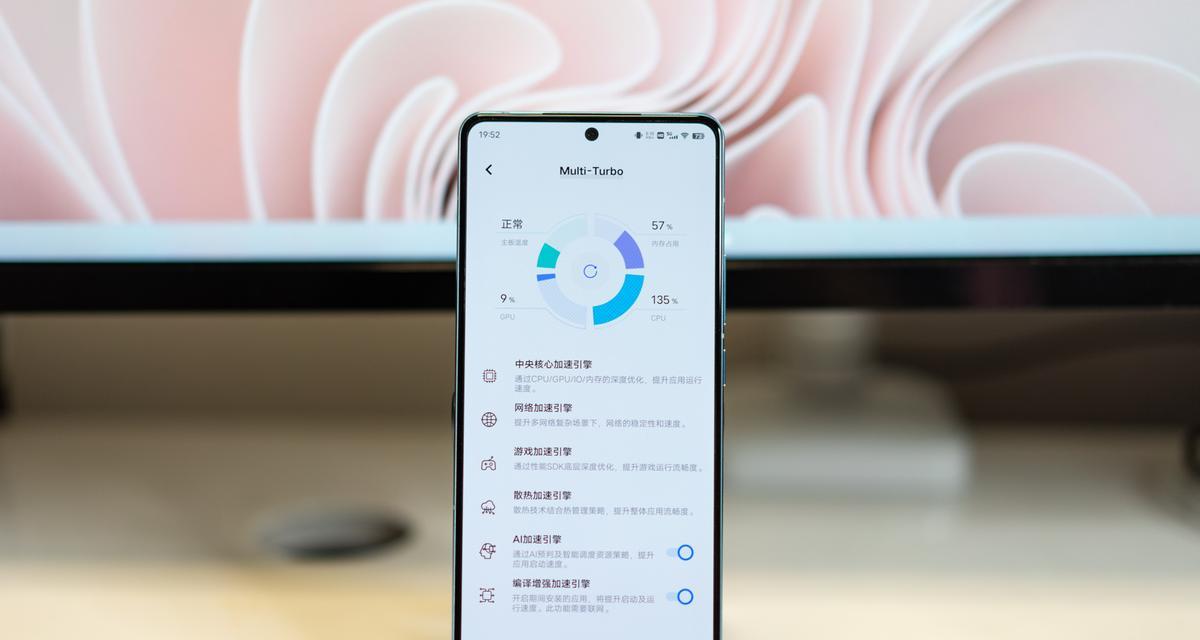在Windows10操作系统中,安全模式是一种特殊的启动模式,它允许用户在系统出现问题时进行故障排除和修复。进入安全模式可以解决许多常见的系统问题,例如驱动程序冲突、蓝屏错误和恶意软件感染等。本文将向您介绍如何在Windows10中进入安全模式,并提供一些有用的提示和建议。
通过开始菜单进入安全模式
要进入安全模式,首先单击开始菜单。您可以通过单击Windows图标或按下Win键来打开开始菜单。在开始菜单搜索栏中键入“高级启动”并按下回车键。
使用Win+I组合键打开设置
您还可以使用快捷键Win+I来打开Windows10的设置。在设置窗口中,选择“更新和安全”选项。
选择恢复选项
在“更新和安全”窗口中,选择左侧的“恢复”选项。在右侧窗格中,您将找到一个名为“高级启动”的部分。单击“立即重新启动”按钮。
选择启动设置
在计算机重新启动后,您将看到一个选择菜单。在菜单中,选择“疑难解答”>“高级选项”>“启动设置”。
重启进入安全模式
点击“启动设置”后,您将看到一个包含数字键的菜单。按下相应的数字键以选择您想要的选项。通常,按下“4”键将使计算机进入普通安全模式,按下“5”键将进入带网络连接的安全模式。
使用MSCONFIG命令进入安全模式
您还可以使用系统配置实用程序(MSCONFIG)来进入安全模式。按下Win+R组合键来打开运行对话框。在对话框中,键入“msconfig”并按下回车键。
选择“引导”选项卡
在系统配置实用程序中,选择顶部的“引导”选项卡。在“引导选项”下方勾选“安全启动”复选框。
重启计算机
完成上述更改后,单击“应用”按钮并关闭系统配置实用程序。重新启动计算机以应用更改并进入安全模式。
从登录屏幕进入安全模式
如果您无法登录到Windows10,您仍然可以通过登录屏幕进入安全模式。在登录屏幕上按住Shift键,同时单击右下角的电源按钮。然后选择“重新启动”。
选择故障排除选项
在计算机重新启动后,选择“疑难解答”>“高级选项”>“故障排除”。按照上述步骤选择“启动设置”并重启计算机。
禁用安全模式
在Windows10中禁用安全模式也很简单。只需按照上述步骤进入安全模式,然后在启动设置菜单中选择“重启计算机”即可。
进入安全模式的其他方法
除了上述方法,还有其他一些不常用但有效的方法可用于进入安全模式。使用命令提示符或系统恢复驱动器等工具。
注意事项和建议
进入安全模式后,您可以尝试修复系统问题或进行故障排除。然而,请注意,不要在安全模式下进行常规操作,例如下载和安装软件。
安全模式的优势和应用场景
安全模式是一种提供更高级别的系统访问权限和稳定性的启动模式。它特别适用于解决系统故障、恢复删除的文件和检测恶意软件等任务。
进入安全模式对于解决Windows10系统问题非常有帮助。通过本文提供的多种方法,您可以轻松进入安全模式并进行故障排除。记住,了解如何进入安全模式是每个Windows用户都应该掌握的技能之一。