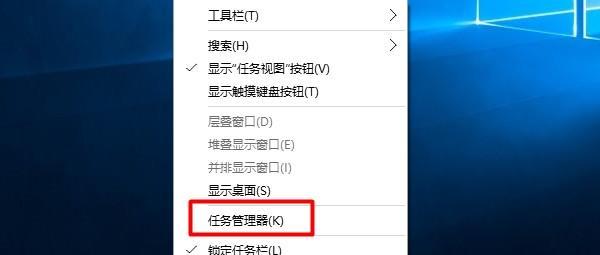Win10开机启动项的设置可以帮助用户在系统启动时自动加载所需的程序,提高工作效率。本文将详细介绍如何设置和管理Win10的开机启动项,帮助读者快速实现自定义的开机启动配置。
1.启动项的概念及作用
-启动项是指在操作系统启动过程中自动加载的应用程序或服务。
-启动项的设置可以确保需要的程序在系统启动后自动运行,提高用户使用效率。
2.打开任务管理器
-通过快捷键Ctrl+Shift+Esc或者右键点击任务栏,选择“任务管理器”打开任务管理器界面。
3.切换到“启动”选项卡
-在任务管理器界面上方点击“启动”选项卡,显示当前系统的启动项列表。
4.禁用不需要的启动项
-选中不需要自动启动的程序,点击底部的“禁用”按钮,禁止其在开机时自动加载。
5.启用需要的启动项
-选中需要自动启动的程序,点击底部的“启用”按钮,确保其在开机时自动加载。
6.添加新的启动项
-在启动项列表底部点击“打开任务管理器”链接,打开Windows资源管理器中的“启动”文件夹。
-在启动文件夹中创建一个快捷方式,指向需要添加的程序或应用。
7.删除不需要的启动项
-在启动文件夹中找到要删除的启动项的快捷方式,右键点击选择“删除”,然后确认删除操作。
8.启动项的运行状态
-在任务管理器的“启动”选项卡中,可以看到每个启动项的状态,包括已禁用、已启用和未知状态。
9.启动项的影响和优化
-启动项过多会降低系统启动速度和资源占用,可以通过禁用部分不必要的启动项来优化系统性能。
10.管理用户启动项
-除了系统级别的启动项,Win10还支持每个用户设置自己的个人启动项。
-用户启动项的设置可以在“开始”菜单中找到“启动”文件夹,进行类似的操作。
11.使用第三方工具管理启动项
-除了任务管理器,还有一些第三方工具可以帮助用户更方便地管理启动项,如CCleaner、Autoruns等。
12.启动项冲突和故障排除
-如果某个启动项与系统或其他程序冲突,可能导致系统启动失败或出现故障。
-遇到问题时,可以通过逐个禁用启动项的方式进行排查,找到问题所在并解决。
13.定期检查和更新启动项
-随着软件的安装和卸载,用户可能需要定期检查和更新系统的启动项设置,保持系统的健康运行。
14.启动项设置的备份和恢复
-用户可以对启动项的设置进行备份,以防止意外操作导致的设置丢失。
-在需要恢复设置时,可以通过导入备份文件来快速恢复之前的启动项配置。
15.注意事项和建议
-对于不确定的启动项,最好先进行禁用,观察是否会影响系统正常运行。
-保持适量的启动项可以提高系统启动速度和性能,避免不必要的资源占用。
本文详细介绍了如何设置和管理Win10的开机启动项,包括禁用、启用、添加、删除启动项等操作,并提供了一些注意事项和建议。通过合理配置开机启动项,用户可以提高系统启动速度和工作效率,实现个性化的开机启动设置。