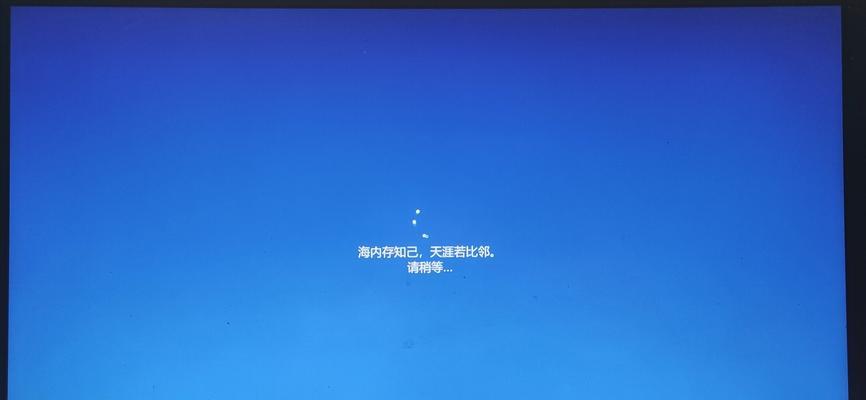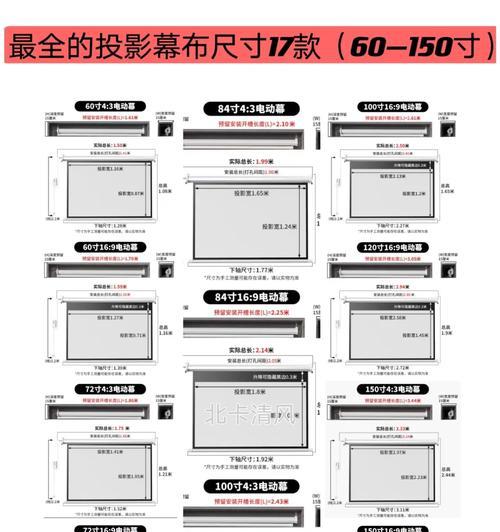在使用Windows10操作系统的时候,将“我的电脑”添加到桌面上可以方便我们快速访问电脑中的文件和驱动器。本文将详细介绍如何将“我的电脑”快捷方式添加到桌面。
查找“我的电脑”的图标
1.1打开资源管理器
1.2在左侧导航栏中找到“此电脑”或者“我的电脑”
1.3右键点击“我的电脑”,选择“发送到”,然后选择“桌面(快捷方式)”
使用“快捷方式”添加
2.1打开桌面上的空白区域
2.2右键点击空白处,选择“新建”-“快捷方式”
2.3在弹出的窗口中输入“explorer.exe”,然后点击“下一步”
2.4输入“我的电脑”作为快捷方式的名称,然后点击“完成”
使用“控制面板”添加
3.1打开“控制面板”
3.2在右上角的搜索框中输入“我的电脑”
3.3在搜索结果中找到“我的电脑”,右键点击它,然后选择“发送到”-“桌面(快捷方式)”
使用“注册表”添加
4.1按下Win+R键打开运行窗口
4.2输入“regedit”,然后点击“确定”打开注册表编辑器
4.3在注册表编辑器左侧的目录树中,依次展开“HKEY_CLASSES_ROOT\CLSID\{20D04FE0-3AEA-1069-A2D8-08002B30309D}”
4.4在目录树中找到“ShellFolder”,右键点击它,选择“新建”-“字符串值”
4.5将新建的字符串值命名为“Attributes”,然后双击打开并将数值数据改为“40010020”
使用“快捷键”添加
5.1打开桌面
5.2按下“Alt+F2”组合键,打开运行窗口
5.3输入“shell:RecycleBinFolder”,然后点击“确定”
5.4打开资源管理器,在左侧导航栏中找到“我的电脑”
5.5将“我的电脑”拖动到桌面上即可
使用“图标提取工具”添加
6.1下载并安装一个图标提取工具,例如IconsExtract
6.2运行图标提取工具,选择“文件”-“从执行文件中提取图标”
6.3在弹出的窗口中选择Windows资源管理器的执行文件(explorer.exe)
6.4提取出你想要的图标,并保存到你喜欢的位置
6.5在桌面上右键点击空白处,选择“个性化”-“更改图标”
6.6点击“浏览”,找到之前提取的图标文件并选择它,然后点击“确定”
使用“命令提示符”添加
7.1按下Win+X键打开快速访问菜单,选择“命令提示符(管理员)”
7.2输入以下命令并按下回车键:
regadd"HKEY_LOCAL_MACHINE\SOFTWARE\Microsoft\Windows\CurrentVersion\Explorer\MyComputer\NameSpace\{20D04FE0-3AEA-1069-A2D8-08002B30309D}"/ve/tREG_SZ/d"我的电脑"/f
使用“组策略编辑器”添加
8.1按下Win+R键打开运行窗口
8.2输入“gpedit.msc”,然后点击“确定”打开组策略编辑器
8.3在左侧导航栏中找到“用户配置”-“管理模板”-“桌面”
8.4右侧窗口中找到“显示我的电脑图标”,双击打开
8.5将设置修改为“已启用”,然后点击“确定”
使用“桌面图标设置”添加
9.1右键点击桌面上的空白处,选择“个性化”
9.2在左侧导航栏中选择“主题”
9.3在右侧找到“相关设置”,点击“桌面图标设置”
9.4在弹出的窗口中勾选“我的电脑”,然后点击“应用”和“确定”
使用“文件资源管理器”添加
10.1打开文件资源管理器
10.2在地址栏中输入“shell:sendto”,然后按下回车键
10.3在弹出的文件夹中找到“发送到”文件夹
10.4找到“我的电脑”的快捷方式,右键点击它,选择“复制”
10.5在地址栏中输入“shell:desktop”,然后按下回车键
10.6在桌面上右键点击空白处,选择“粘贴快捷方式”
使用“桌面右键菜单”添加
11.1下载并安装一个桌面右键菜单编辑工具,例如ContextEdit
11.2运行工具,找到桌面右键菜单项
11.3点击“添加新项”,并将新项命名为“我的电脑”
11.4点击新项后面的省略号按钮,选择你喜欢的图标,并确定
使用“开始菜单”添加
12.1点击Win键打开开始菜单
12.2在左侧菜单中找到“我的电脑”,右键点击它
12.3在弹出的菜单中选择“固定到任务栏”
使用“快捷方式键盘快捷键”添加
13.1打开桌面上的空白区域
13.2右键点击空白处,选择“新建”-“快捷方式”
13.3在弹出的窗口中输入“explorer.exe”,然后点击“下一步”
13.4输入“我的电脑”作为快捷方式的名称,然后点击“完成”
13.5右键点击新建的快捷方式,选择“属性”
13.6在“快捷方式”选项卡中,点击“快捷键”文本框,输入你想要的快捷键组合,然后点击“确定”
使用“桌面小工具”添加
14.1右键点击桌面上的空白处,选择“查看”-“小工具”
14.2在弹出的窗口中找到“我的电脑”,将其拖动到桌面上
通过以上的方法,我们可以在Windows10操作系统中将“我的电脑”添加到桌面上,从而方便快捷地访问电脑中的文件和驱动器。根据个人的需求和喜好,选择适合自己的方法进行添加,操作简单方便。希望本文能帮助到你。