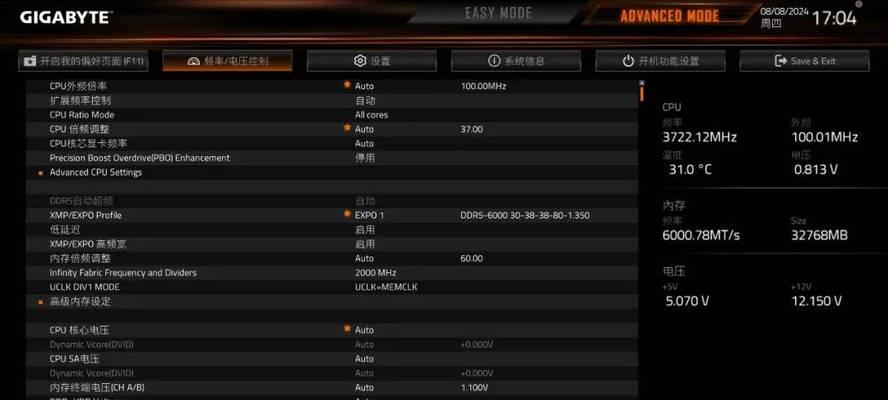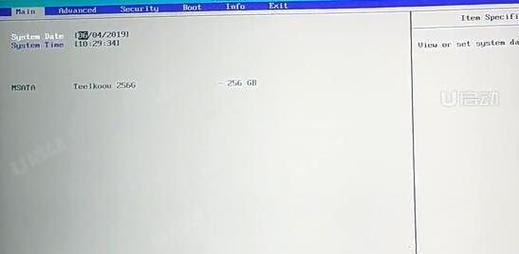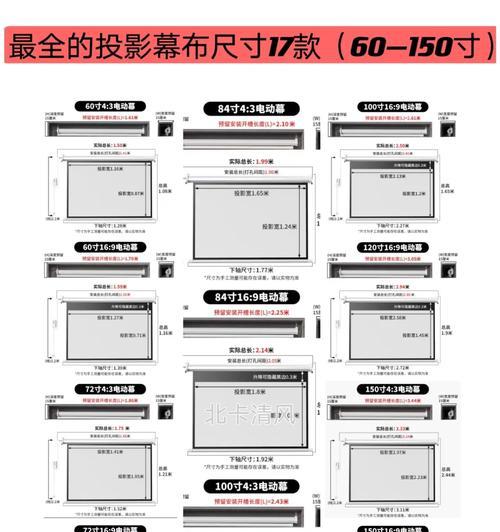在电脑维护和故障排除过程中,有时需要通过BIOS设置来解决问题或进行系统的优化。而利用U盘启动BIOS设置,不仅方便快捷,还能避免一些不必要的麻烦。本文将详细介绍如何使用U盘启动BIOS设置,让您轻松掌握这一技能。
准备工作:选择合适的U盘
在进行U盘启动BIOS设置之前,首先需要准备一个容量足够的、格式正确的U盘。为了确保能够正常启动,建议使用8GB及以上容量的U盘,并将其格式化为FAT32格式。
下载并安装启动制作工具
为了将U盘制作成启动盘,您需要下载并安装一个合适的启动制作工具。常用的启动制作工具有Rufus、WinToFlash等,您可以根据个人需求选择其中之一。
准备镜像文件
在进行U盘启动BIOS设置之前,您需要准备一个合适的镜像文件。镜像文件可以是操作系统安装文件、系统修复工具或其他可启动的工具。确保您从官方渠道下载的镜像文件是完整且可信的。
插入U盘并运行启动制作工具
将准备好的U盘插入电脑的USB接口,并打开之前下载并安装好的启动制作工具。在工具界面中选择U盘,并将镜像文件导入到工具中。
设置启动选项
根据您的需求,选择合适的启动选项。一般来说,您需要将U盘设置为第一启动选项,以确保能够通过U盘启动BIOS设置。同时,您还可以根据需要设置其他相关选项,如硬盘驱动器顺序等。
开始制作启动盘
在确认设置无误后,点击工具界面上的“开始”或“制作”按钮开始制作启动盘。制作过程可能需要一段时间,请耐心等待。
重启电脑并选择U盘启动
在制作完成后,重启电脑。在计算机开机过程中,按下相应的按键(通常是F2、F10、F12等)进入BIOS设置界面。在启动选项中,选择U盘作为启动设备,并保存修改。
进入BIOS设置界面
重启电脑后,您将进入BIOS设置界面。在这个界面中,您可以调整各种硬件设置、修改启动选项、更新固件等。请注意,在进行任何修改之前,请确保您了解相关设置的影响和风险。
修改BIOS设置
根据您的需求,进入相应的设置选项,如“启动顺序”、“安全性设置”、“电源管理”等。请谨慎修改任何设置,并在修改之前备份原有设置,以防出现问题。
保存修改并退出
在完成对BIOS设置的修改后,确认保存修改,并选择退出BIOS设置界面。根据提示,选择“是”或“确定”以保存修改并重新启动计算机。
验证设置是否生效
重启计算机后,您可以通过观察计算机启动过程中的提示信息来判断是否成功启动了U盘,并进入了BIOS设置界面。如果一切顺利,您将能够看到修改后的设置已生效。
注意事项:谨慎操作
在进行U盘启动BIOS设置过程中,请务必谨慎操作,并遵循相关步骤和提示。错误的操作可能导致系统无法启动或数据丢失等问题,请提前备份重要数据以防万一。
问题排除:如何解决启动问题
如果在U盘启动BIOS设置过程中遇到问题,例如无法启动、进入不了BIOS设置界面等,您可以尝试重新制作启动盘、更换U盘或参考相关故障排除方法解决问题。
进一步了解:学习更多BIOS知识
除了使用U盘启动BIOS设置外,BIOS还有许多其他的功能和设置选项。如果您对BIOS感兴趣,可以进一步学习和了解BIOS的相关知识,以便更好地管理和优化计算机系统。
通过U盘启动BIOS设置轻松解决问题
通过本文介绍的方法,您可以轻松地使用U盘启动BIOS设置,并在需要时进行系统优化和故障排除。记住正确的步骤和注意事项,并根据实际情况进行调整,您将能够更好地管理您的计算机系统。