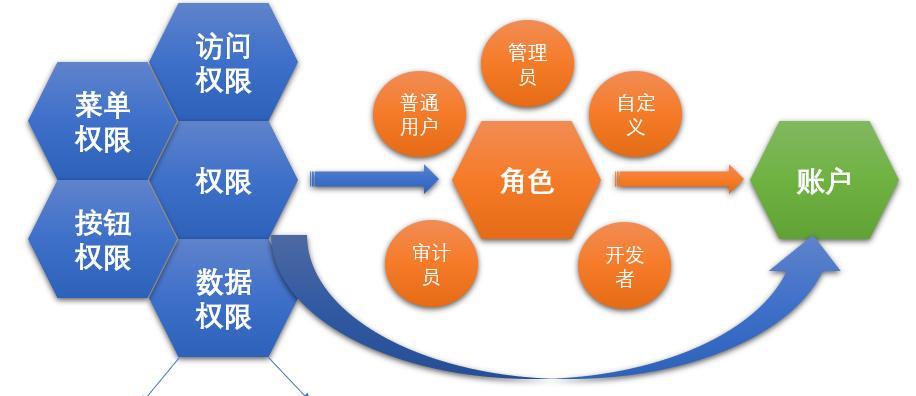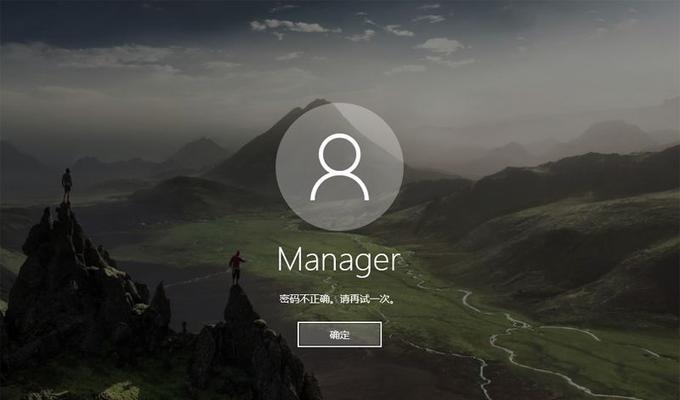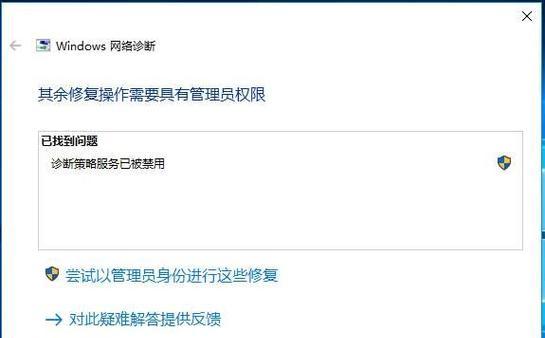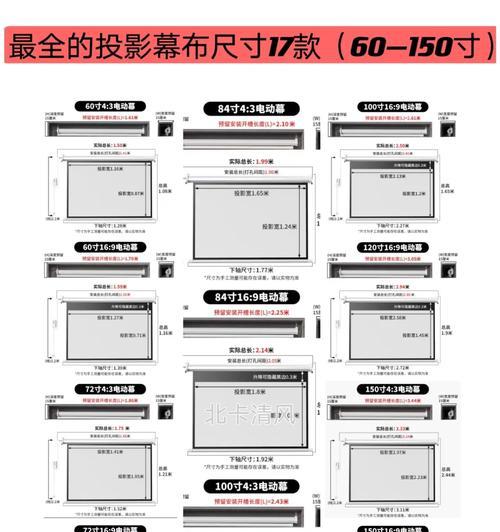Win10操作系统中的管理员身份运行是一种权限较高的运行模式,它使用户可以以管理员身份访问系统资源并执行高级操作。本文将探索Win10中管理员身份运行的各个场景,以帮助读者更好地了解如何在需要时以管理员身份运行程序或访问文件。
段落
1.以管理员身份运行应用程序
在开始菜单或桌面上找到需要以管理员身份运行的应用程序图标,右键单击,然后选择“以管理员身份运行”。这将启动该应用程序,并给予它所需的高级权限。
2.通过快捷键以管理员身份运行应用程序
某些应用程序可以通过快捷键直接以管理员身份运行。按下Ctrl+Shift+Enter快捷键可以以管理员身份启动命令提示符。
3.通过任务管理器以管理员身份运行应用程序
打开任务管理器(Ctrl+Shift+Esc),切换到“文件”选项卡,并点击“运行新任务”。在弹出的对话框中勾选“以管理员身份运行”选项,并输入要运行的应用程序名称,然后点击“确定”。
4.以管理员身份运行文件资源管理器
右键单击文件资源管理器的图标,并选择“以管理员身份运行”即可以管理员身份打开文件资源管理器,以便访问系统中的受限制文件或目录。
5.以管理员身份运行命令提示符
在开始菜单中搜索“命令提示符”,然后右键单击应用程序图标,选择“以管理员身份运行”。这将打开一个具有管理员权限的命令提示符窗口。
6.以管理员身份运行PowerShell
在开始菜单中搜索“PowerShell”,然后右键单击应用程序图标,选择“以管理员身份运行”。这将启动一个具有管理员权限的PowerShell窗口。
7.以管理员身份运行注册表编辑器
打开开始菜单,搜索“注册表编辑器”,然后右键单击应用程序图标,选择“以管理员身份运行”。这将以管理员权限打开注册表编辑器,以便进行系统级别的更改。
8.以管理员身份运行任务计划程序
打开开始菜单,搜索“任务计划程序”,然后右键单击应用程序图标,选择“以管理员身份运行”。这将启动一个具有管理员权限的任务计划程序窗口。
9.以管理员身份运行控制面板
在开始菜单中搜索“控制面板”,然后右键单击应用程序图标,选择“以管理员身份运行”。这将以管理员权限打开控制面板,以便进行系统级别的更改。
10.以管理员身份运行系统配置
搜索“系统配置”并右键单击应用程序图标,选择“以管理员身份运行”。这将以管理员权限打开系统配置,以便在启动时更改系统设置。
11.以管理员身份运行设备管理器
在开始菜单中搜索“设备管理器”,然后右键单击应用程序图标,选择“以管理员身份运行”。这将打开一个具有管理员权限的设备管理器窗口。
12.以管理员身份运行网络和共享中心
打开开始菜单,搜索“网络和共享中心”,然后右键单击应用程序图标,选择“以管理员身份运行”。这将以管理员权限打开网络和共享中心,以便进行网络设置的更改。
13.以管理员身份运行任务管理器
在任务栏上右键单击任务管理器图标,并选择“以管理员身份运行”。这将打开一个具有管理员权限的任务管理器窗口,以便对系统资源进行更详细的监控和管理。
14.以管理员身份运行本地安全策略
搜索“本地安全策略”并右键单击应用程序图标,选择“以管理员身份运行”。这将以管理员权限打开本地安全策略,以便进行系统安全设置的更改。
15.以管理员身份运行系统备份和恢复
打开开始菜单,搜索“备份和恢复”,然后右键单击应用程序图标,选择“以管理员身份运行”。这将以管理员权限打开备份和恢复设置,以便对系统数据进行备份和恢复操作。
通过本文的介绍,我们了解了在Win10中以管理员身份运行的各个场景。无论是运行应用程序、访问系统资源还是进行系统设置,以管理员身份运行都可以赋予我们更高的权限和更广泛的操作能力。熟悉这些场景将有助于我们更好地管理和优化Win10操作系统。