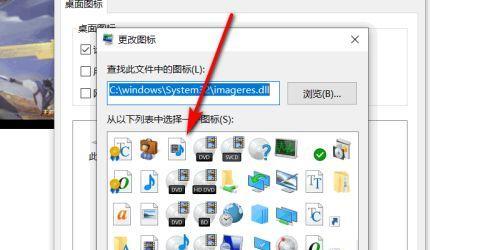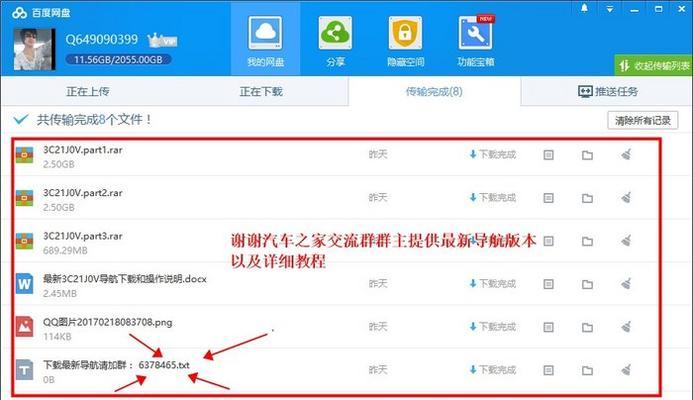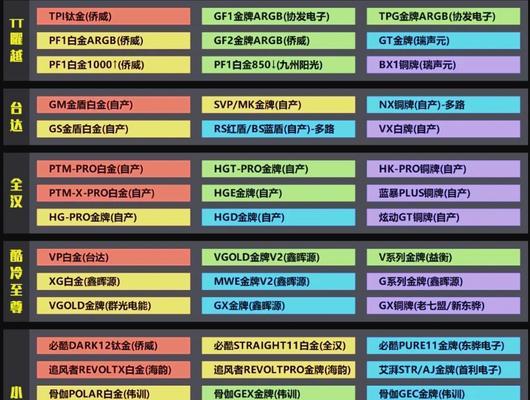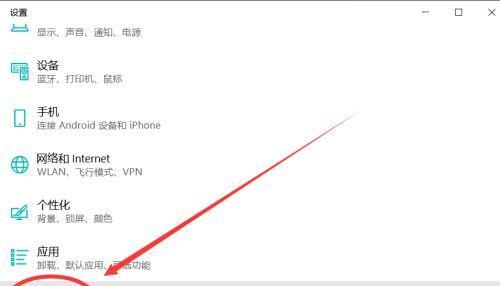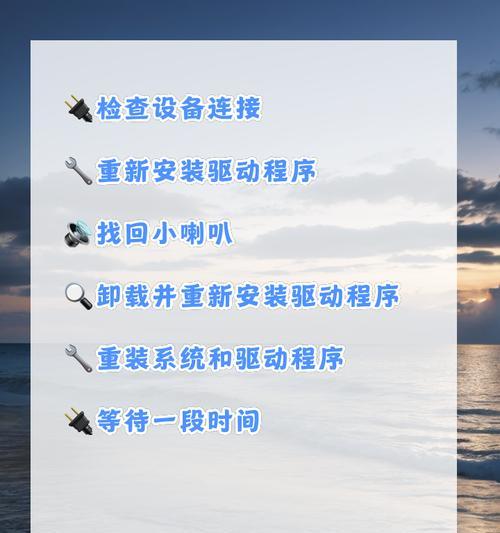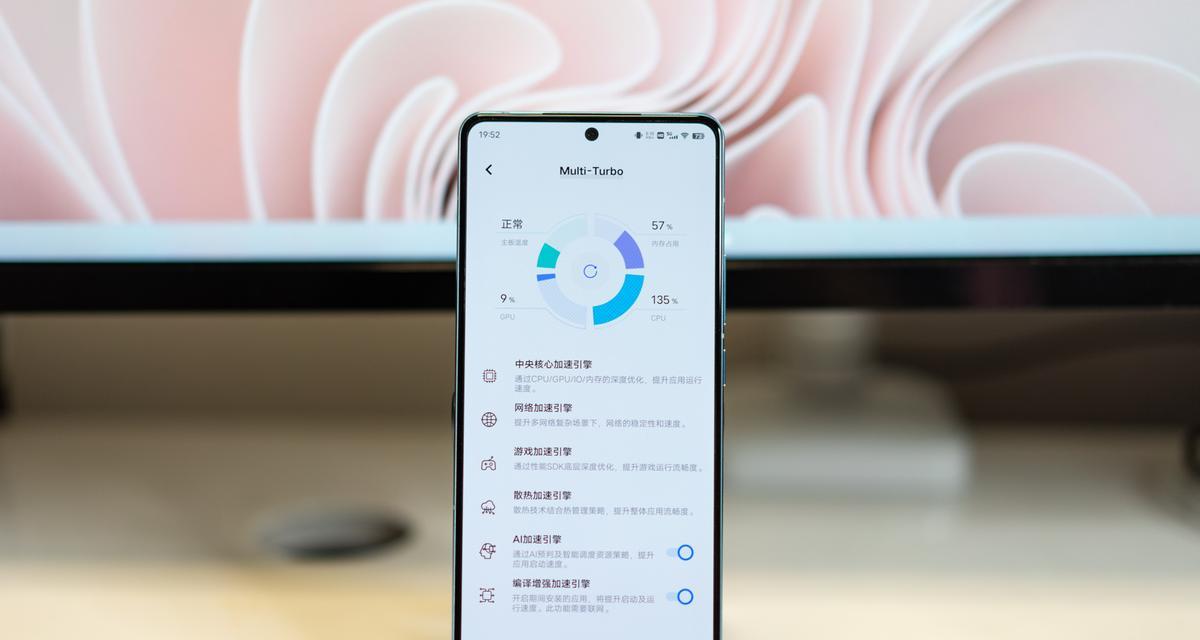在我们日常使用电脑的过程中,桌面上的图标扮演着重要的角色。然而,对于一些视力较差或屏幕分辨率较高的用户来说,桌面上的图标可能显得太小,不方便使用。本文将教你如何简单地将电脑桌面图标变大,以提高使用效果。
1.调整桌面分辨率
通过右击桌面空白处,并选择“显示设置”,你可以调整屏幕分辨率。提高分辨率会使图标变小,而降低分辨率则会使图标变大。选择适合自己的分辨率,以获得更舒适的桌面体验。
2.使用缩放功能
在Windows系统中,可以通过缩放功能来调整桌面图标的大小。打开“显示设置”,然后找到“缩放和布局”选项,调整“更改文本、应用和其他项目的大小”滑块即可改变图标的大小。
3.修改图标尺寸
如果你想要更加个性化地调整图标的大小,可以通过修改图标的尺寸来实现。右击桌面上的图标,选择“属性”,在弹出的窗口中选择“自定义”选项卡,点击“更改图标”按钮,然后选择合适的尺寸即可。
4.使用第三方工具
除了系统自带的功能,还可以借助第三方工具进行图标的调整。比如,IconResizer、DesktopOK等工具都提供了简单易用的图标调整功能,可以根据自己的需求进行选择。
5.调整图标的排列方式
有时候,图标太小可能并不是真正的问题,而是由于图标的排列方式导致的。你可以尝试调整图标的间距和行列数来改变桌面上图标的大小感觉。
6.使用放大镜
对于视力较差的用户,Windows系统提供了内置的放大镜工具,可以通过按下Win键和“+”键来启用放大镜,并调整放大倍数来放大桌面上的图标和其他内容。
7.改变桌面壁纸
有时候,选择合适的桌面壁纸也可以改善图标的可见性。选择一张较为简洁明亮的壁纸,避免过于花哨或暗色调的壁纸,可以更好地突出图标。
8.修改系统字体
在某些情况下,调整系统字体的大小也可以影响桌面图标的大小。打开“显示设置”,点击“高级显示设置”,在“更改文本大小”选项中,选择合适的字体大小来调整图标的显示效果。
9.使用快捷键调整图标大小
一些键盘上的快捷键也可以帮助你快速调整桌面图标的大小。比如,在桌面上选中一个图标后,按下“Ctrl”键和“+”键可以放大图标,按下“Ctrl”键和“-”键可以缩小图标。
10.通过注册表修改
对于一些高级用户来说,还可以通过修改注册表来调整桌面图标的大小。打开注册表编辑器(运行->regedit),找到HKEY_CURRENT_USER\ControlPanel\Desktop\WindowMetrics路径,在右侧找到“ShellIconSize”项,修改其数值即可调整图标大小。
11.使用自定义图标
如果你对系统自带的图标不满意,还可以通过使用自定义图标来改变桌面上图标的大小。下载并安装第三方图标包后,在“属性”窗口中选择“自定义”选项卡,点击“更改图标”按钮,选择自定义图标即可。
12.利用文件夹管理图标
将相关的桌面图标整理到一个文件夹中,然后调整该文件夹的大小,可以通过改变文件夹的缩略图大小来影响桌面图标的大小。
13.使用虚拟桌面工具
通过使用虚拟桌面工具,你可以将桌面上的图标放大或缩小,以适应不同的屏幕分辨率和使用环境。
14.重启电脑
有时候,对电脑进行重启也可以解决图标大小的问题。在电脑重启后,系统会重新加载桌面设置,可能会带来一些意外的改变。
15.寻求专业帮助
如果以上方法都无法满足你的需求,不妨寻求专业人士的帮助。他们可以根据你的具体情况提供个性化的解决方案,让你的桌面图标更大更清晰。
通过以上这些方法,你可以轻松地将电脑桌面图标变大,以提高使用效果。无论是调整分辨率、使用缩放功能还是借助第三方工具,选择合适的方法可以让你的桌面更清晰便捷。同时,记得根据自己的需求进行合理调整,并注意保护好自己的电脑设置。