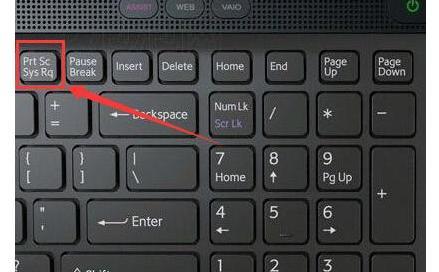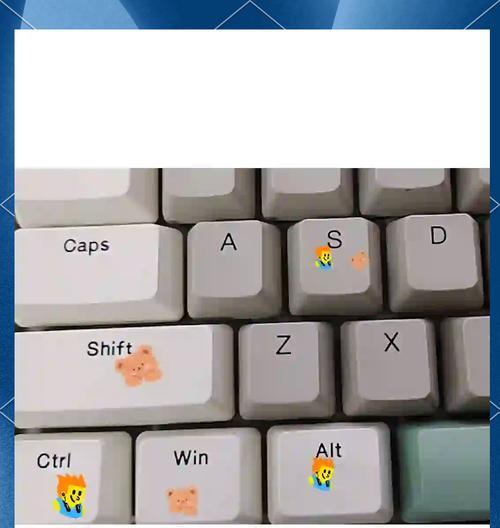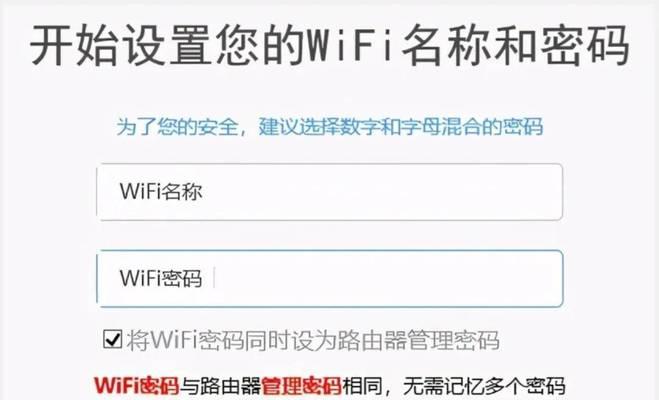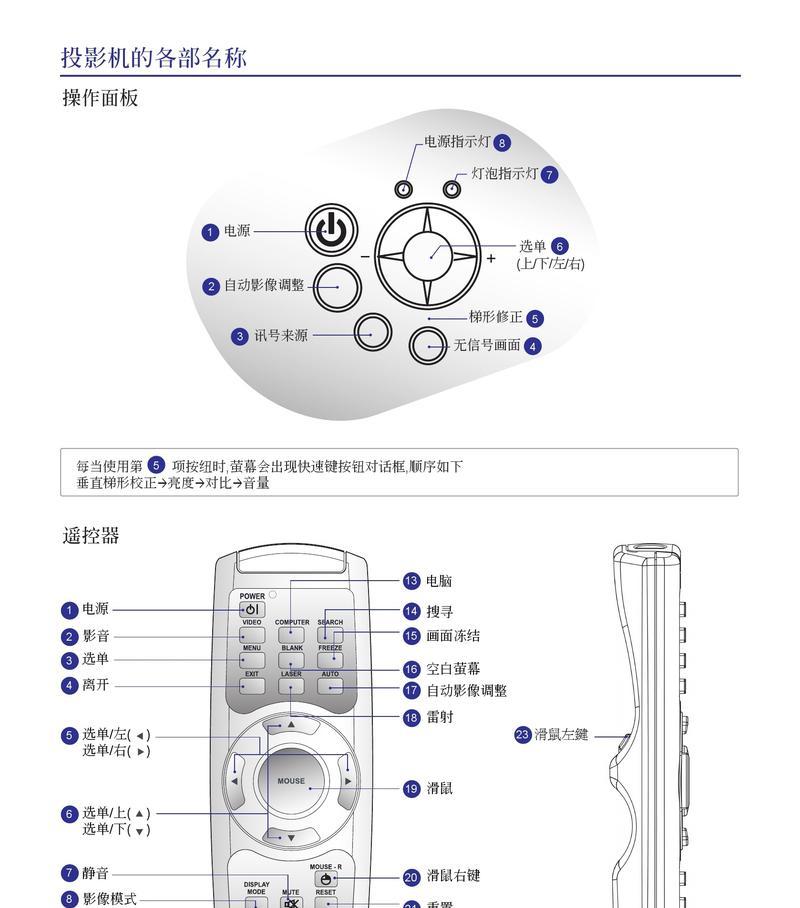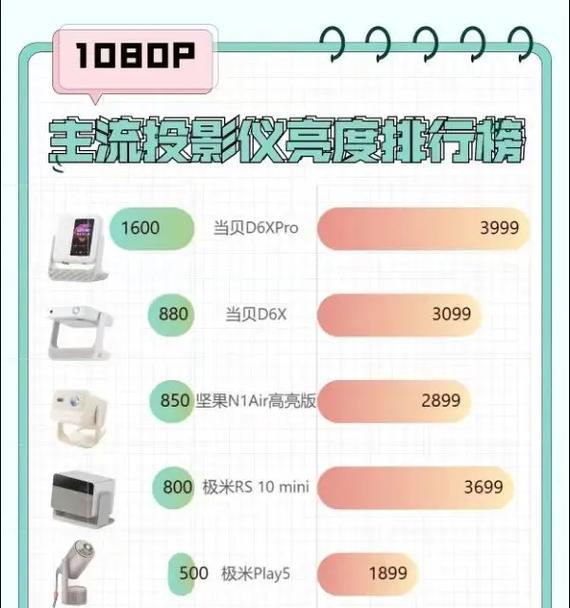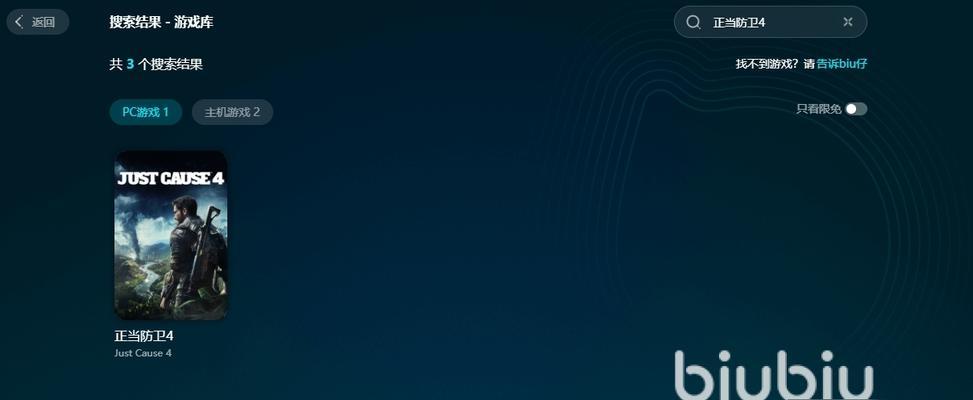在日常生活和工作中,我们常常需要截取电脑屏幕上的内容,以便进行保存、编辑或分享。为了提高效率,掌握一些电脑上的截图快捷键是非常重要的。本文将介绍一些常用的截图快捷键,帮助您更快捷地完成截图操作。
一、全屏截图
1.使用Windows系统,按下“Win+PrtScn”组合键,即可一键将整个屏幕截图保存到“图片”文件夹中。
2.在Mac系统中,按下“Shift+Command+3”组合键,即可全屏截图,并自动保存到桌面上。
二、部分截图
3.在Windows系统中,按下“Win+Shift+S”组合键,屏幕会变灰,鼠标变为十字形状,按住鼠标左键选择需要截取的区域,然后松开鼠标左键,所选区域的截图将自动复制到剪贴板中。
4.在Mac系统中,按下“Shift+Command+4”组合键,鼠标变为十字形状,按住鼠标左键选择需要截取的区域,松开鼠标左键后,截图会自动保存到桌面。
三、窗口截图
5.在Windows系统中,按下“Alt+PrtScn”组合键,即可截取当前活动窗口的内容,并将截图保存到剪贴板中。
6.在Mac系统中,按下“Shift+Command+4”组合键,光标会变为十字形状,按空格键后,光标会变为相机形状,点击需要截取的窗口,截图会自动保存到桌面。
四、截取菜单或悬浮窗
7.在Windows系统中,按下“PrtScn”键,将整个屏幕截图复制到剪贴板中,然后在画图或其他编辑软件中粘贴,再裁剪需要的部分。
8.在Mac系统中,使用“Command+Shift+4”组合键进行部分截图,然后按住空格键,光标变为相机形状,点击需要截取的菜单或悬浮窗即可。
五、使用截图工具
9.Windows系统中可以使用自带的“截图工具”进行截图操作。打开“截图工具”,可以选择全屏、窗口或自定义区域进行截图,并进行相关编辑和保存操作。
10.Mac系统中自带的“截图”工具也提供了多种截图方式,如全屏、窗口、菜单或悬浮窗截图,并且可以进行简单的编辑和保存。
六、截图快捷键的自定义
11.在Windows系统中,可以通过“设置”>“便捷访问”>“键盘”进行截图快捷键的自定义设置,选择合适的组合键,方便自己使用。
12.在Mac系统中,可以通过“系统偏好设置”>“键盘”>“快捷键”进行截图快捷键的自定义,更符合个人使用习惯。
七、如何使用截图后的图片
13.无论是在Windows还是Mac系统中,截图后的图片可以直接粘贴到邮件、聊天软件或编辑软件中,方便与他人分享或编辑修改。
14.可以使用专业的图片编辑软件如Photoshop或在线编辑工具进行截图的剪裁、标记、添加文字等高级编辑操作。
通过掌握电脑上的任意截图快捷键,我们可以更加方便快捷地进行截图操作。不同操作系统下的截图快捷键略有差异,但大致步骤相似。通过自定义设置,我们还可以根据个人喜好调整快捷键。无论是全屏截图、部分截图、窗口截图,还是使用截图工具,都能帮助我们高效地截取电脑屏幕上的内容,并进行后续的编辑和分享。