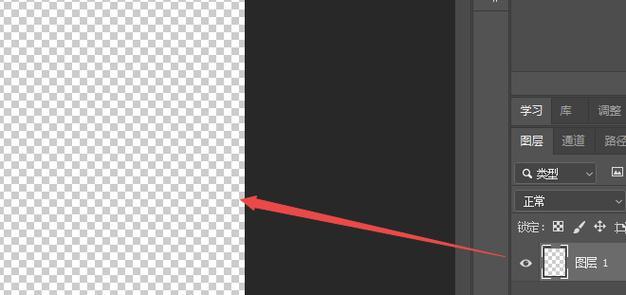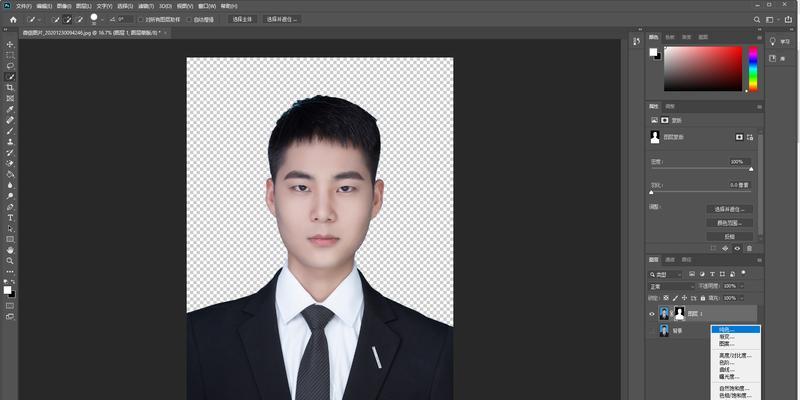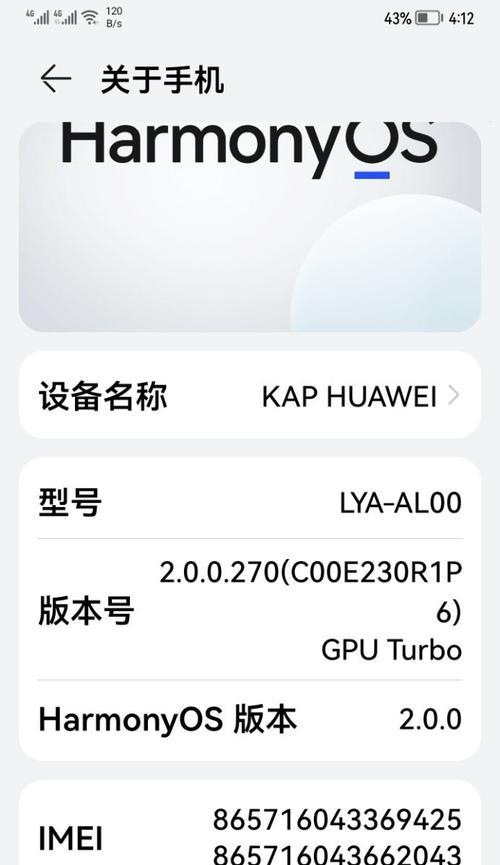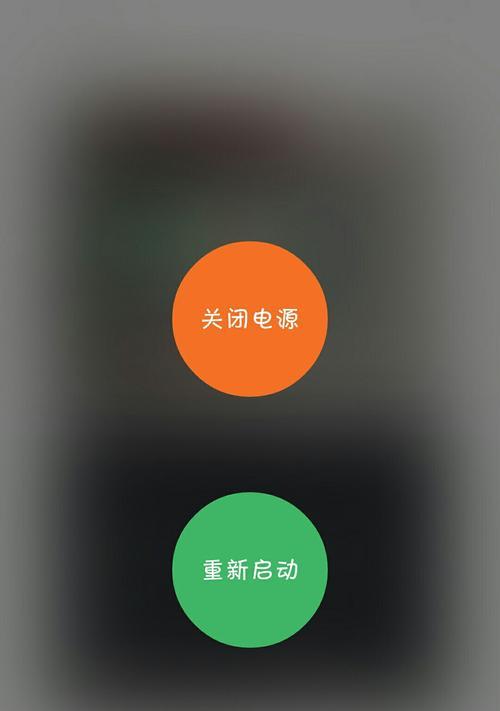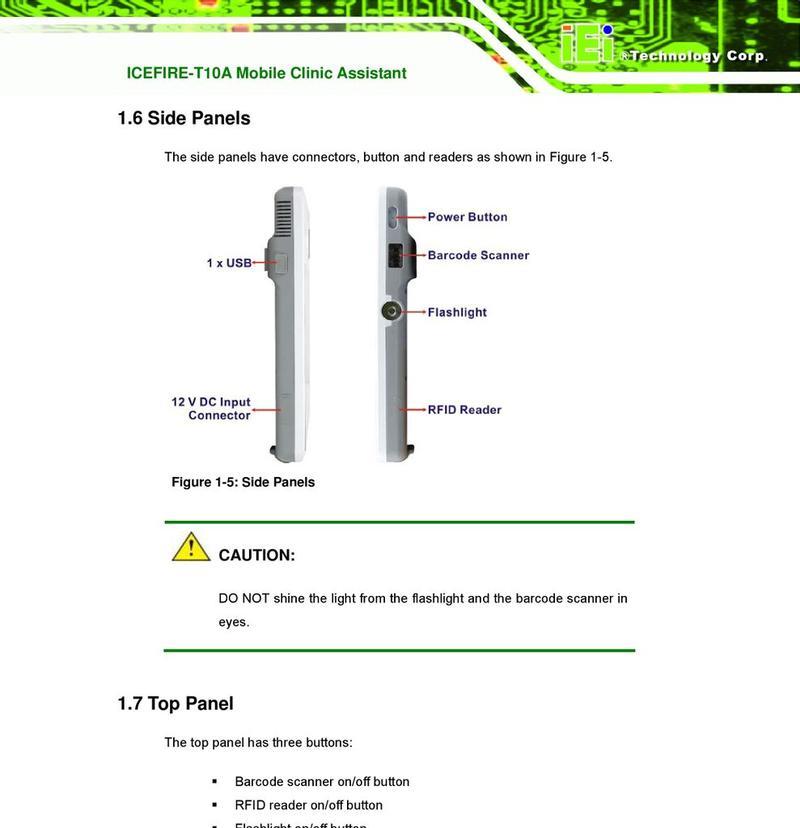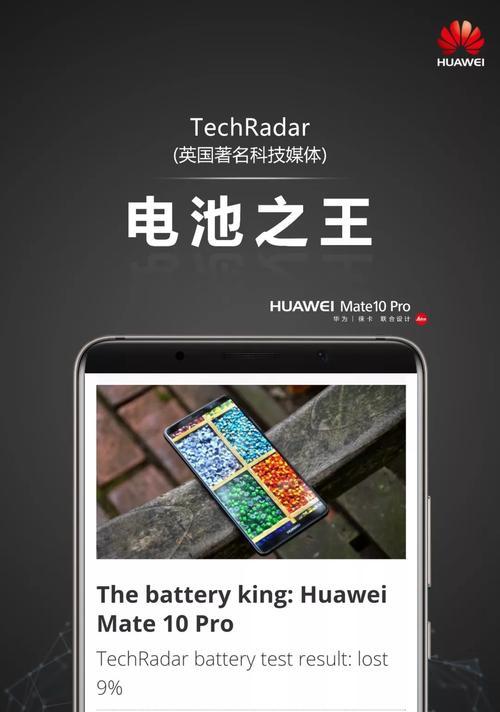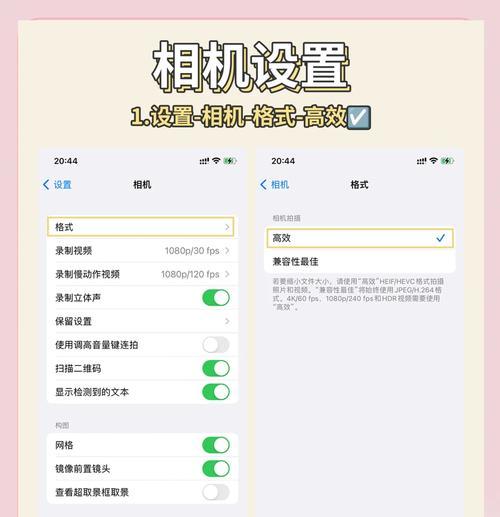在PS中,去除图片背景的技术对于制作海报、广告、产品宣传等设计作品非常重要。去白底变透明是最常用的一种技巧。本文将为大家介绍如何在PS中使用去白底变透明功能,让您轻松实现高质量的背景透明效果。
1.使用魔棒工具选择白色区域
使用PS中的魔棒工具,点击图片中的白色背景,自动选择该区域。
2.调整魔棒工具的容差值
根据图片的复杂程度,适当调整魔棒工具的容差值,确保选择到所有白色区域。
3.按下Delete键删除选中区域
选择完成后,按下Delete键将选中的白色区域删除,图片背景变为透明。
4.使用抠图工具细致处理边缘
使用PS中的抠图工具(如钢笔工具),对图片边缘进行细致处理,确保边缘线条清晰自然。
5.借助图层样式添加阴影效果
通过添加图层样式中的阴影效果,使图片在透明背景下呈现出立体感,增强整体效果。
6.使用快捷键Ctrl+Shift+I反选
当选中的区域不准确时,使用快捷键Ctrl+Shift+I进行反选,然后重新选择需要删除的白色区域。
7.利用画笔工具补充漏选区域
如果魔棒工具未能完全选中白色区域,可以使用画笔工具补充漏选的区域,确保全面删除白色背景。
8.应用变换工具调整图片大小
在去除白色背景后,可能会出现图片大小不合适的情况。通过变换工具(如快捷键Ctrl+T)调整图片大小。
9.使用魔棒工具连续选中相似颜色
当图片中存在多个不同色调的白色区域时,可以使用魔棒工具连续选中相似颜色的区域,提高效率。
10.避免过度删除导致细节丢失
在删除白色背景时,要注意控制删除的程度,避免过度删除导致图片细节丢失或边缘不自然。
11.添加透明渐变效果增加层次感
可以使用PS中的渐变工具,为背景透明区域添加透明渐变效果,增加图像的层次感。
12.保存为透明背景的PNG格式
在保存图片时,选择PNG格式,并勾选“透明背景”,以保留图片的透明效果。
13.配合其他图层进行组合与编辑
在去除白色背景后,可以将图片与其他图层进行组合与编辑,进一步完善设计效果。
14.调整透明度控制背景透明程度
如果需要控制背景的透明程度,可以通过调整图层的透明度来实现。
15.尝试其他去白底变透明方法提升效果
除了使用魔棒工具去除白色背景,还可以尝试其他方法如图层蒙版、通道混合等技巧,以提升去白底变透明的效果。
通过本文介绍的方法,在PS中轻松学习如何去除白色背景并实现透明效果。熟练掌握这一技巧,将为您的设计作品增添更多可能性。无论是制作海报、广告还是产品宣传,去白底变透明的功能都能帮助您实现更具吸引力的效果。