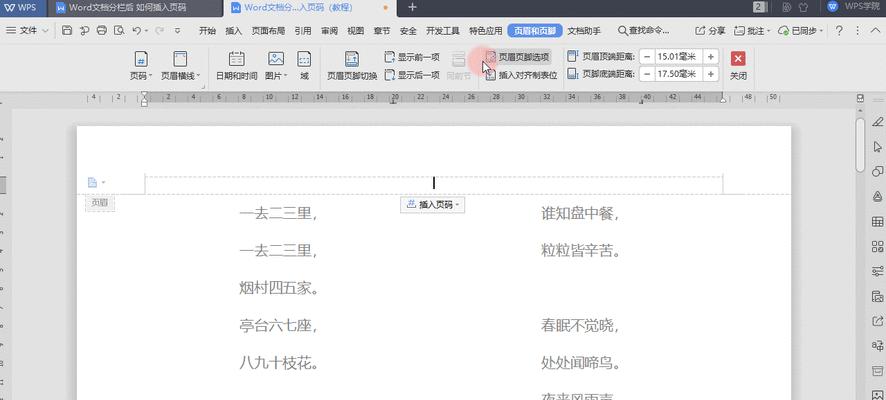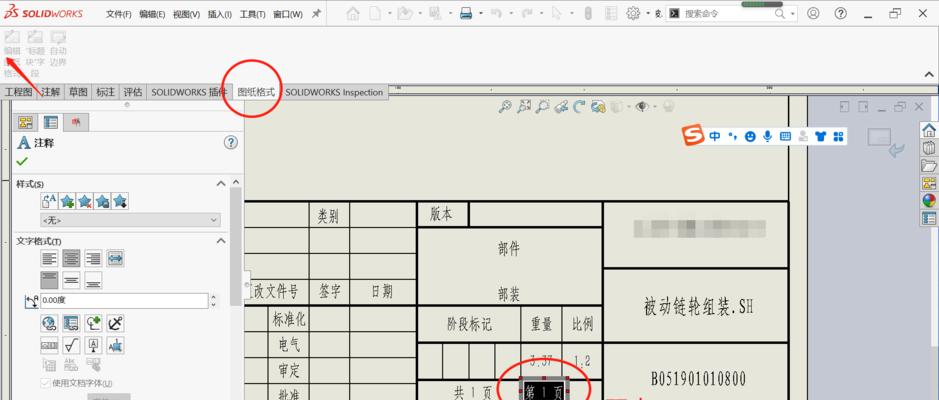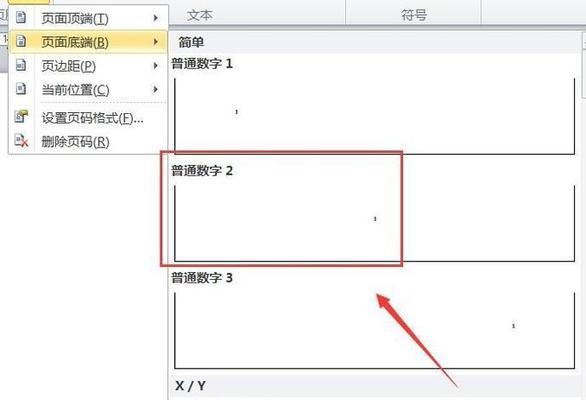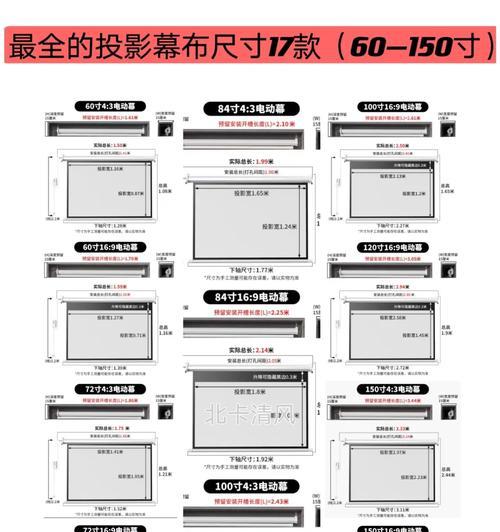在编辑长篇文档时,正确地使用页码可以使文档结构更清晰,读者更容易导航。Word作为最常用的文字处理软件之一,具有方便快捷的页码更新功能。本文将介绍如何使用Word更新页码,并提供一些简单易学的技巧,帮助您更好地管理文档的页码。
设置标题样式(HeadingStyle)
Word中,使用标题样式可以将文档中的标题内容与页码相关联。在“开始”选项卡中,点击“样式”组下的“标题1”,将需要显示页码的标题应用此样式。
插入页码
在需要插入页码的位置,点击“插入”选项卡中的“页码”按钮,选择适合的样式,例如“底部居中”。Word会自动插入当前页面的页码。
更新页码
若需更改页码样式或重新安排页面结构,只需点击“插入”选项卡中的“页码”按钮,选择“格式页码”来更新整个文档的页码。
自定义页码格式
在“格式页码”对话框中,您可以选择不同的样式、位置和格式,例如罗马数字、字母等。还可以在“选项”中自定义起始页码,并设置奇偶页不同的格式。
隐藏首页页码
对于许多文档来说,首页无需显示页码。选择“插入”选项卡中的“页码”按钮,在“格式页码”对话框中,勾选“不显示页码”选项,并设置起始页码。
更改页码的字体、大小和样式
若需更改页码的字体、大小或样式,只需选中页码,然后在“开始”选项卡中的“字体”组中进行相应的设置。
调整页码与文本的间距
有时需要调整页码与文本之间的间距。选中页码,点击鼠标右键,在弹出菜单中选择“修改框架属性”,在“布局”选项卡中进行相应的调整。
在特定页面插入不同的页码样式
某些文档需要在特定页面插入不同的页码样式,例如罗马数字编号。选中需要更改样式的页面,在“插入”选项卡中点击“分节符”,然后在新建的节中重新插入页码。
插入目录页码
若需在文档末尾插入目录,可使用Word的目录功能。在目录的最后一页,插入页码,然后使用“交叉引用”功能将目录中的标题与相应页码关联。
插入页脚页码
某些文档需要在页脚显示页码。点击“插入”选项卡中的“页码”按钮,选择合适的页码样式,并将其放置在页脚位置。
页码的跨页处理
当内容超过一页时,Word会自动将页码放置在每个页面的底部。若需将页码放在页面顶部,可以在“插入”选项卡中点击“页眉”按钮,并在页眉中插入页码。
更新目录中的页码
如果在编辑过程中更改了文档结构或页码样式,需要更新目录中的页码。选中目录,右键点击,选择“更新域”。
常见问题与解决方法
本节介绍一些常见问题,如遇到无法正确显示页码、页码错位等情况,可以参考这些解决方法来修复。
保存和分享带有页码的文档
在保存文档时,Word会自动保留页码设置。如果需要与他人分享带有页码的文档,建议将文档转换为PDF格式,以确保页码的准确显示。
通过本文介绍的方法和技巧,您可以方便地在Word文档中更新页码,并根据需求进行自定义设置。正确使用页码可以提高文档的可读性和导航性,帮助读者更好地理解和阅读文档内容。