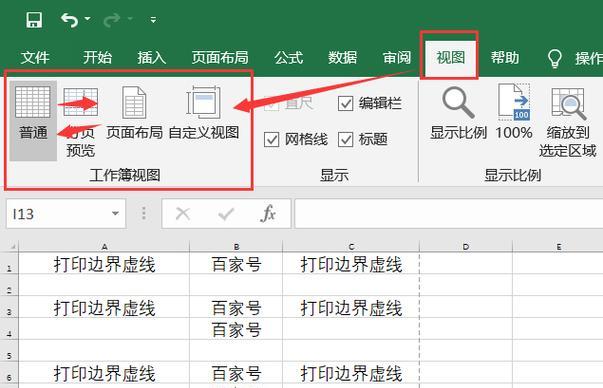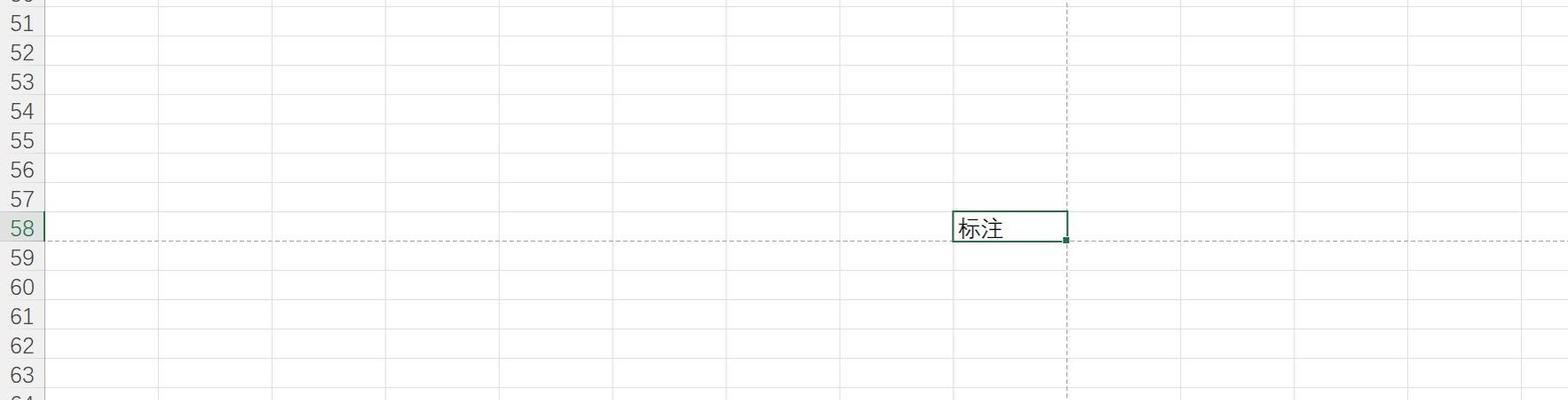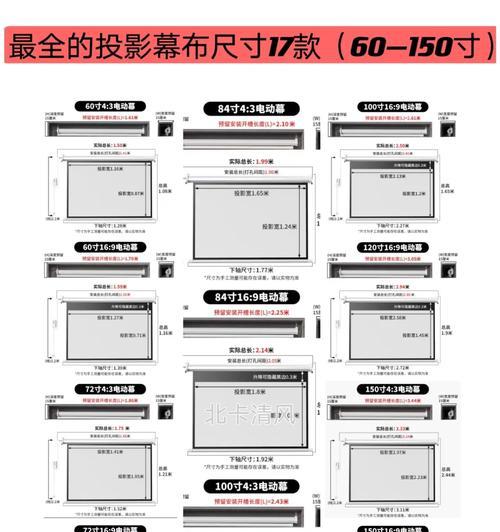在日常使用Excel进行数据整理和打印时,我们经常遇到需要调整打印区域的情况。而为了使打印效果更美观,我们希望能够将打印区域的虚线移动到页面的中间位置。本文将介绍如何通过简单的操作实现这一目标,优化打印效果,使内容居中显示。
一:调整页面设置
在打开Excel文档后,点击页面布局或者文件菜单中的“页面设置”选项,进入页面设置窗口。
二:选择“页面”选项卡
在页面设置窗口中,选择“页面”选项卡,找到“纸张”部分。
三:设置纸张大小和方向
根据实际需求,选择正确的纸张大小和方向,例如A4纸和纵向。
四:设置边距
在页面设置窗口的“边距”部分,可以设置顶部、底部、左侧和右侧的边距值。
五:设置页眉和页脚
如果需要在打印页面中添加页眉和页脚,可以在页面设置窗口的“页眉/页脚”选项卡中进行设置。
六:设置打印区域
在页面设置窗口的“图表”选项卡中,可以设置打印区域。可以选择全部打印或自定义打印区域。
七:调整打印区域虚线
通过上一步的设置,确定了打印区域后,可以在Excel页面中看到虚线框表示的打印区域。
八:移动打印区域虚线
将鼠标放置在打印区域虚线的任意一侧,光标会变为十字形状。点击并拖动鼠标,即可移动打印区域虚线。
九:校准打印区域虚线位置
通过拖动打印区域虚线,可以校准其位置,使内容居中显示。
十:保存设置
在完成打印区域虚线的移动后,点击页面设置窗口中的“确定”按钮,保存设置。
十一:预览打印效果
在保存设置后,可以点击Excel页面上方的“打印预览”按钮,查看打印效果。
十二:调整其他设置
如果需要进一步优化打印效果,可以进行其他设置,如调整字体大小、行高、列宽等。
十三:再次预览打印效果
在完成其他设置后,可以再次点击“打印预览”按钮,查看最终的打印效果。
十四:优化调整
根据预览结果,如果发现打印区域虚线位置还需要微调,可以重复前面的步骤进行优化调整。
十五:
通过上述简单的操作,我们可以轻松将Excel打印区域的虚线移动到页面的中间位置,实现打印内容的居中显示。这样可以优化打印效果,使打印出来的文档更加美观和专业。希望以上内容对您在使用Excel进行打印时有所帮助。