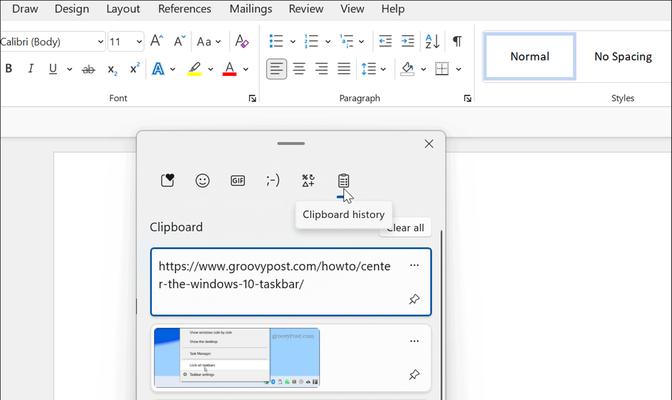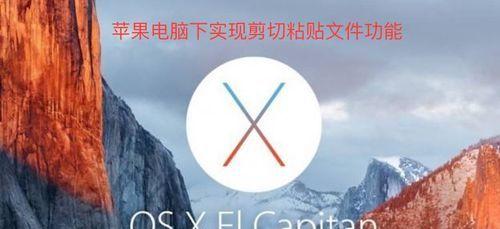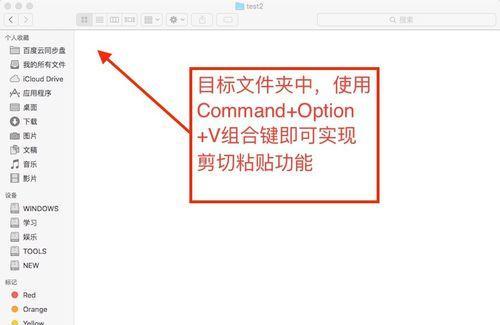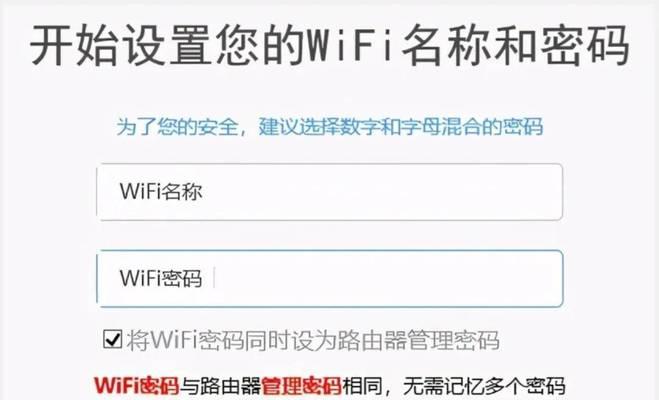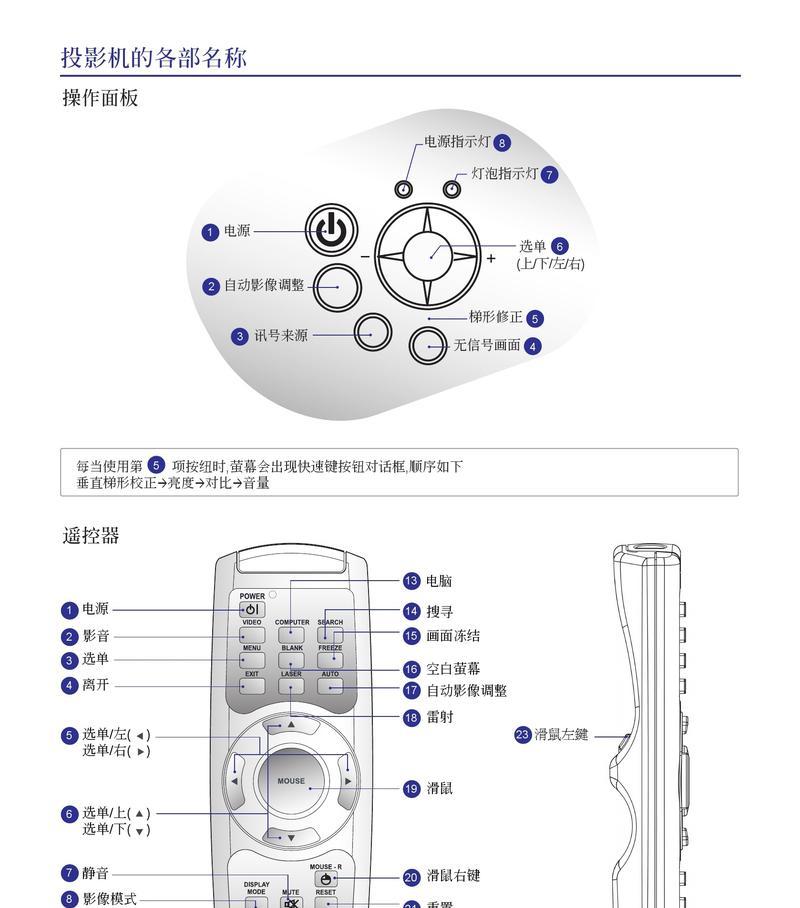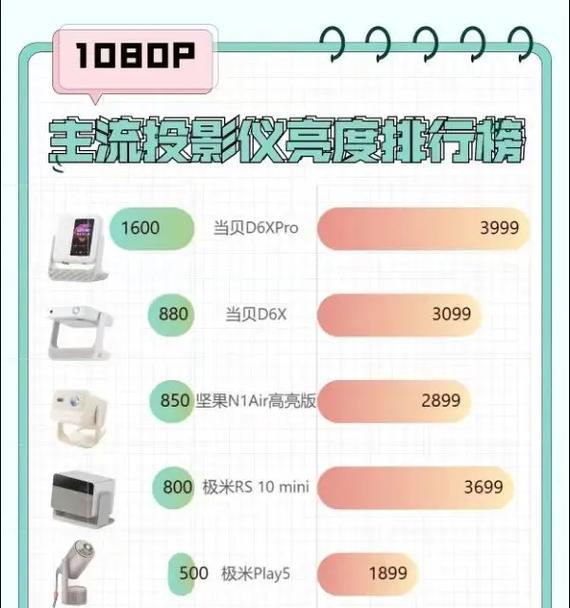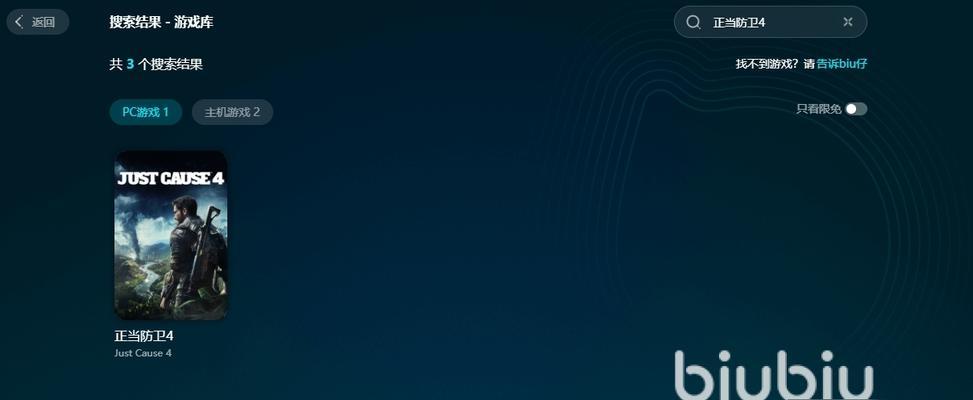Mac操作系统在用户友好性和功能性上一直备受好评,其中包括了强大的剪切粘贴功能。掌握Mac上的剪切粘贴技巧,可以极大地提升您的工作效率。本文将详细介绍Mac上剪切粘贴的使用方法和技巧,帮助读者更好地利用这一功能。
段落
1.剪切、复制和粘贴的基本概念
剪切、复制和粘贴是Mac上常用的文本操作方法。剪切是将选定的文本从原位置移除并保存到剪贴板中,复制是将选定的文本复制到剪贴板中,而粘贴则是将剪贴板中的内容插入到光标位置。
2.使用快捷键进行剪切粘贴操作
Mac上有一系列的快捷键可以帮助您快速执行剪切粘贴操作。使用Command+X可以剪切选定的文本,Command+C可以复制选定的文本,而Command+V可以粘贴剪贴板中的内容。
3.使用鼠标进行剪切粘贴操作
除了快捷键,您还可以使用鼠标来执行剪切粘贴操作。选定文本后,右键单击即可弹出剪切、复制和粘贴的选项菜单,选择相应的操作即可完成。
4.使用触控板进行剪切粘贴操作
如果您使用的是MacBook,那么触控板也是一个非常方便的操作方式。通过在文本上双指轻点,再选择相应的操作即可实现剪切粘贴。
5.使用快捷菜单进行高级剪切粘贴操作
Mac还提供了一个快捷菜单,可以帮助您执行更多高级的剪切粘贴操作。只需选定文本后,点击菜单栏的“编辑”选项,即可看到包含更多功能的下拉菜单。
6.剪切粘贴文件和文件夹
除了文本,Mac还支持对文件和文件夹进行剪切粘贴操作。选中文件或文件夹后,使用快捷键或右键菜单进行操作即可。
7.剪切粘贴跨应用程序操作
Mac上的剪切粘贴功能不仅适用于同一应用程序内的操作,还可以在不同的应用程序之间进行跨应用程序的操作。只需将内容复制或剪切到剪贴板,然后在目标应用程序中进行粘贴。
8.使用剪贴板管理工具增强功能
如果您需要更多的剪切粘贴功能,可以考虑使用一些剪贴板管理工具。这些工具可以帮助您保存多个剪贴板历史记录,快速切换和管理剪贴板内容,提高工作效率。
9.剪切粘贴时的常见问题和解决方法
在使用Mac的剪切粘贴功能时,可能会遇到一些常见问题,例如格式丢失、粘贴位置不准确等。本节将介绍一些解决这些问题的方法。
10.剪切粘贴与拖放的比较
除了剪切粘贴,Mac还支持拖放操作。本节将比较剪切粘贴和拖放的优缺点,帮助读者选择最适合自己的操作方式。
11.利用剪切粘贴提高编辑效率
对于经常需要编辑文档的用户来说,掌握高效的剪切粘贴技巧将大大提高工作效率。本节将介绍一些编辑中常用的剪切粘贴技巧。
12.剪切粘贴在多任务处理中的应用
Mac上的剪切粘贴功能也适用于多任务处理。通过将内容复制到剪贴板,您可以在不同的任务之间快速切换并粘贴需要的内容。
13.剪切粘贴的安全性和隐私保护
在使用剪切粘贴功能时,有时可能会涉及到安全和隐私问题。本节将介绍Mac上的剪切粘贴功能如何保护用户的安全和隐私。
14.使用剪切粘贴自定义快捷键
如果您对Mac上默认的剪切粘贴快捷键不满意,您还可以自定义快捷键。本节将介绍如何在Mac上自定义剪切粘贴快捷键。
15.
剪切粘贴是Mac上非常实用的功能,掌握了这一技巧可以大大提高您的工作效率。希望本文介绍的方法和技巧对读者有所帮助,让您更好地利用Mac上的剪切粘贴功能。
通过本文,我们详细介绍了Mac上剪切粘贴功能的使用方法和技巧。无论是使用快捷键、鼠标、触控板,还是高级的剪贴板管理工具,都可以帮助您更好地利用这一功能。掌握这些技巧,可以大大提高您的工作效率和操作便利性。希望本文对您有所帮助,让您在Mac上更加得心应手地使用剪切粘贴。