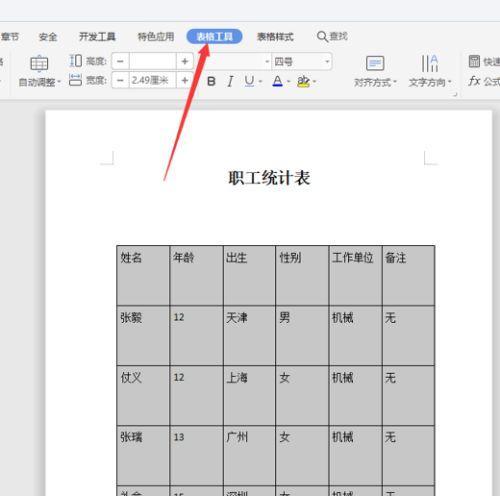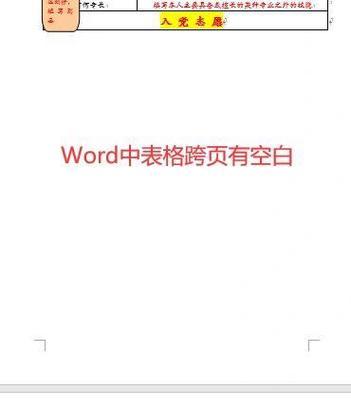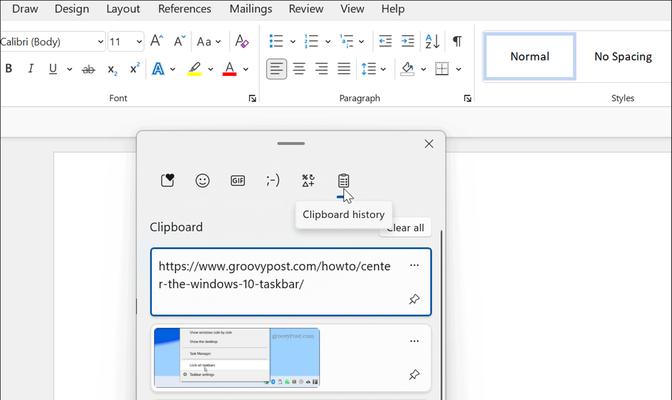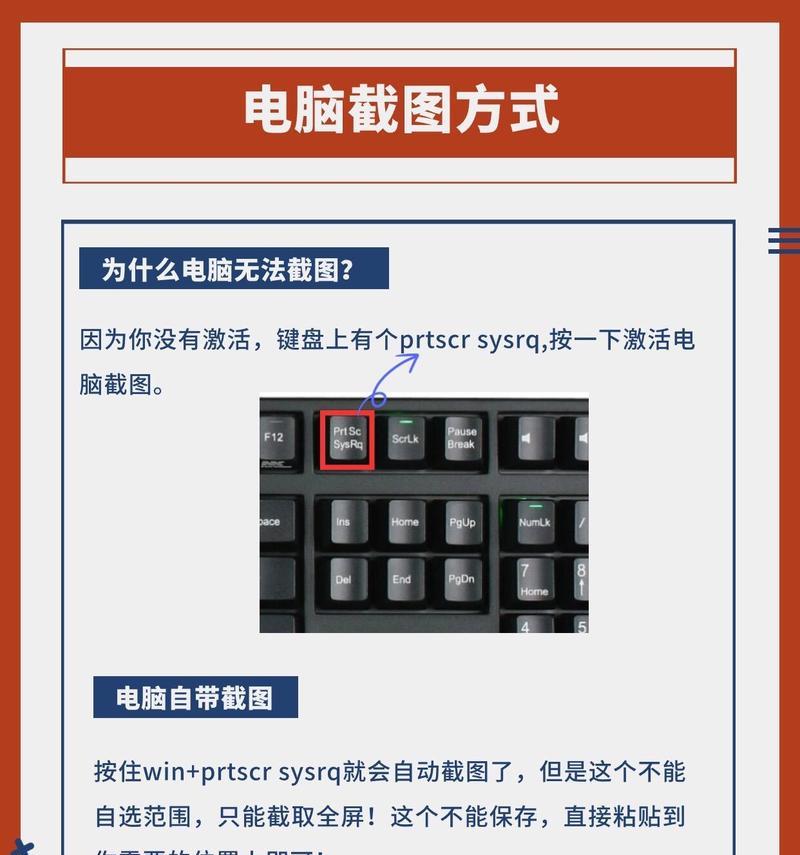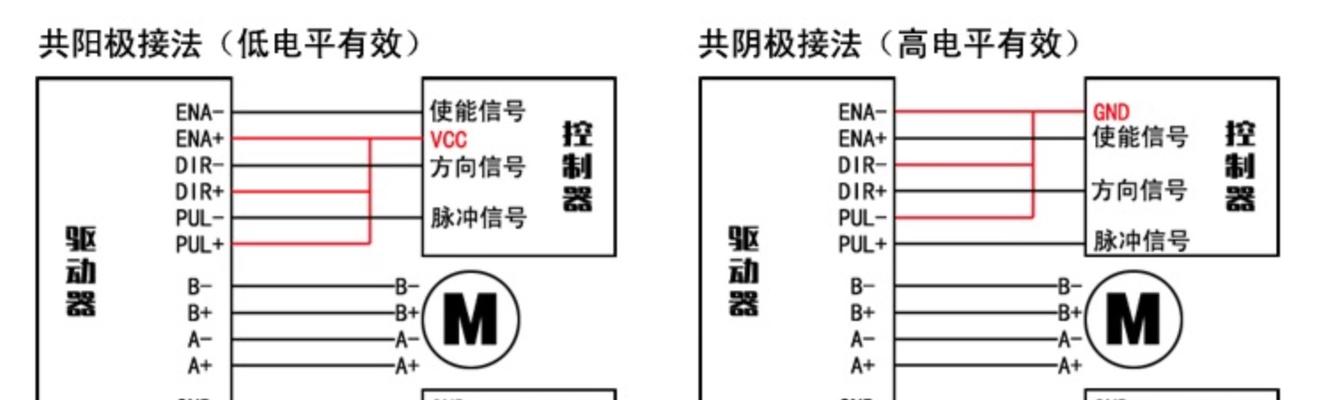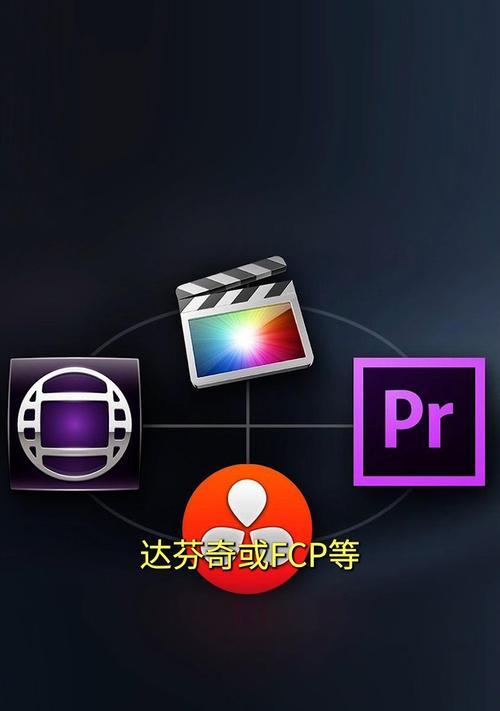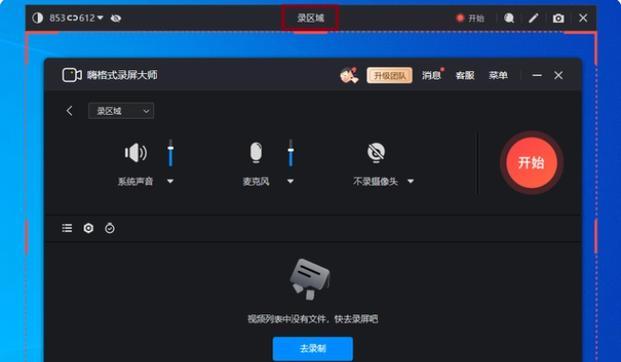在使用Word编辑文档时,有时候我们会遇到表格和文字之间距离过大的情况。这不仅影响到文档的美观度,还可能降低阅读体验。本文将介绍一些简单而实用的技巧,帮助你解决这个问题,使表格与文字之间的距离得以合理调整,让你的文档更加专业和精美。
调整表格和文字之间的行间距
通过调整行间距的大小,可以有效减小表格和文字之间的距离。在Word中,选择表格和文字所在的段落,点击“段落”选项卡中的“行间距”按钮,选择适当的行间距大小即可。
设置表格的上下边距
通过设置表格的上下边距,可以进一步调整表格与文字之间的距离。选中表格,点击“布局”选项卡中的“边距”按钮,在弹出的设置框中调整上下边距的数值。
调整表格和文字之间的字号
通过调整表格和文字的字号,可以改变它们之间的相对大小,从而达到调整距离的效果。选中表格或文字,点击“字体”选项卡中的“字号”下拉菜单,选择合适的字号。
使用段落缩进功能
通过使用段落缩进功能,可以对表格和文字所在的段落进行缩进,从而改变它们之间的距离。选中表格或文字所在的段落,点击“段落”选项卡中的“缩进”按钮,在弹出的设置框中进行调整。
调整表格和文字之间的边框线粗细
通过调整表格和文字之间的边框线粗细,可以改变它们之间的视觉间隔。选中表格,点击“布局”选项卡中的“边框”按钮,在弹出的设置框中调整边框线的粗细。
使用文本框或形状进行调整
如果以上方法无法满足需求,可以考虑使用文本框或形状来调整表格和文字之间的距离。插入一个文本框或形状,并将其放置在表格和文字之间,然后调整大小和位置,以达到最佳效果。
避免过多的换行
过多的换行会导致表格和文字之间的距离变大。在编辑文档时,尽量避免频繁的换行操作,合理利用段落和行间距的设置来控制距离。
使用表格样式进行排版
使用Word提供的表格样式可以让表格和文字之间的距离更加均衡和美观。在“布局”选项卡中的“表格样式”功能区,选择适合文档风格的表格样式。
检查并调整页面边距
页面边距过小也可能导致表格和文字之间的距离过大。点击“页面布局”选项卡中的“边距”按钮,在弹出的设置框中检查并调整页面边距。
使用分栏布局
通过使用分栏布局,可以将表格和文字放置在不同的栏中,从而减小它们之间的距离。点击“页面布局”选项卡中的“分栏”按钮,在弹出的设置框中选择适当的分栏方式。
合并单元格
对于较大的表格,可以考虑合并一些单元格,以减小表格和文字之间的距离。选中要合并的单元格,点击右键,在弹出菜单中选择“合并单元格”。
调整表格列宽
通过调整表格列宽,可以改变表格和文字之间的相对位置,从而调整距离。选中表格,将鼠标悬停在列边界上,当光标变为双箭头时,拖动鼠标进行调整。
调整文字的行距
通过调整文字的行距,可以改变文字与表格之间的距离。选中文字,点击“段落”选项卡中的“行间距”按钮,选择合适的行间距大小。
使用分隔线进行分割
在表格和文字之间插入一个分隔线,可以起到视觉上的分割作用,从而缩小它们之间的距离。在“页面布局”选项卡中的“分隔线”功能区,选择适当的分隔线样式和位置。
打印前预览并调整
在打印文档之前,可以通过打印预览功能查看表格和文字的排版效果,并进行必要的调整。
通过以上的技巧和方法,我们可以轻松解决Word表格和文字之间距离过大的问题。合理调整行间距、边距、字号和边框线等参数,使用段落缩进、文本框和形状等工具进行排版,以及通过分栏布局、合并单元格和调整列宽等操作来优化排版效果。只要我们灵活运用这些技巧,就能够让表格与文字之间的距离得到合理调整,使我们的文档更加专业和美观。