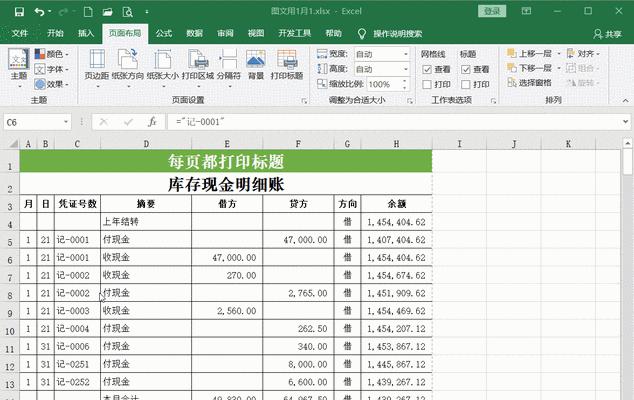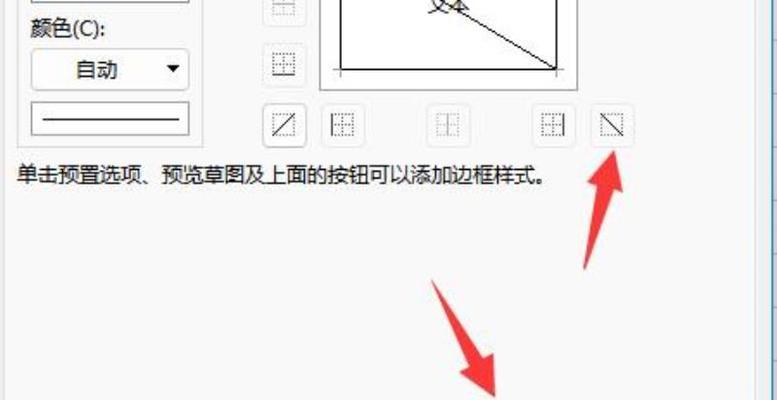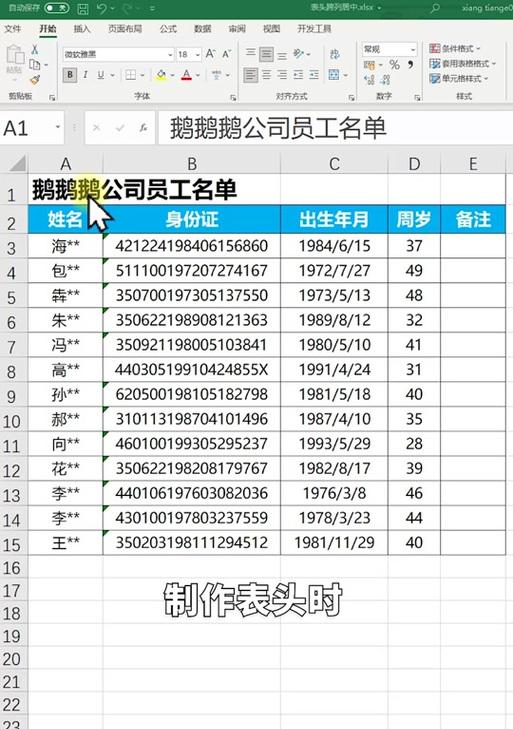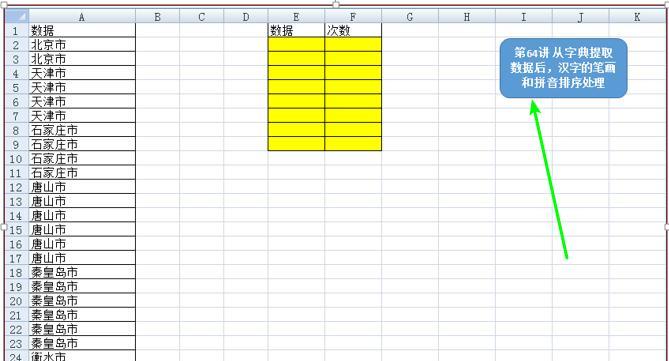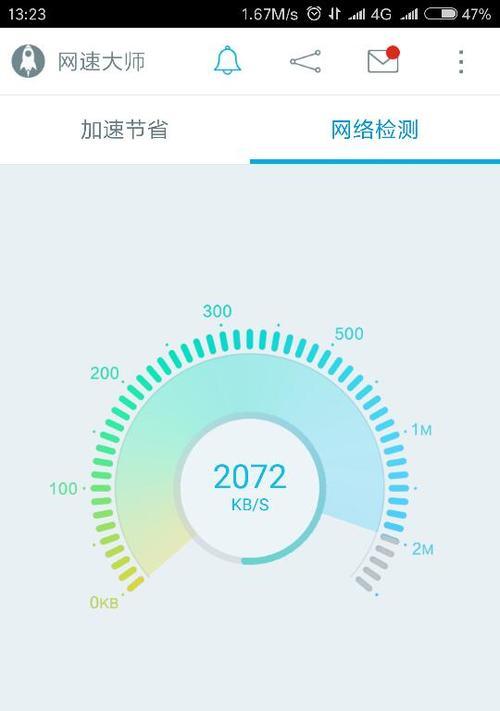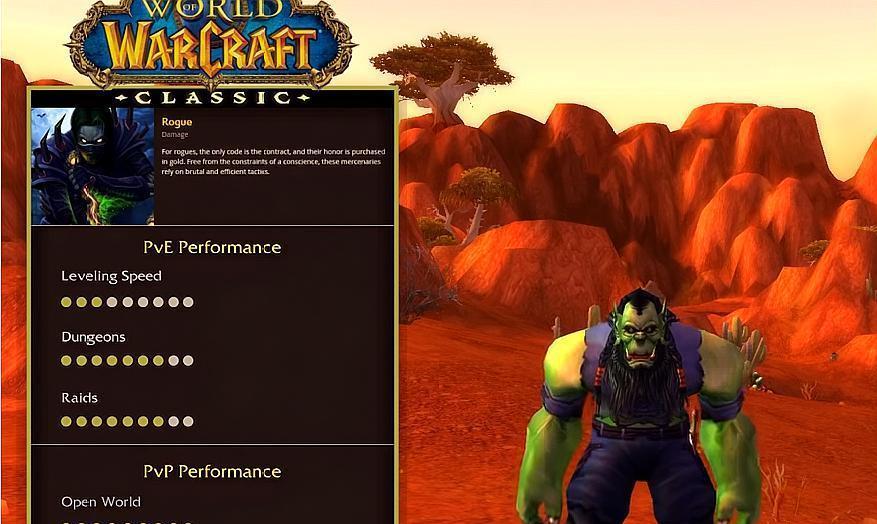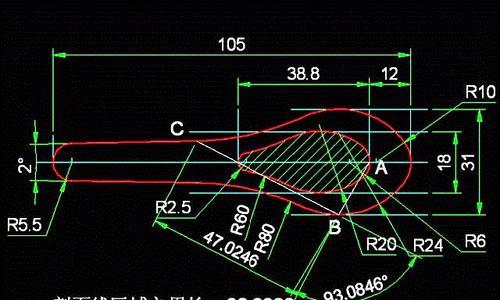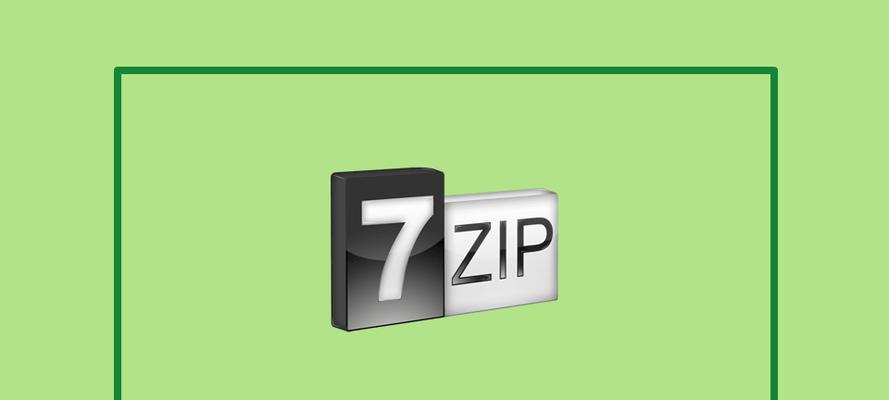在日常工作和学习中,我们经常需要使用WPS来编辑和处理各种文档。打印是一个常见的操作,但在打印大量数据时,如果表格过长,往往会导致每页的表头被遮挡,给阅读和整理带来不便。而WPS的固定表头功能可以解决这个问题,使得每页的表头都能够显示,提高工作效率。本文将介绍如何设置和使用WPS的固定表头功能,并分享一些使用技巧,帮助您优化打印效果。
打开WPS软件并新建一个表格文档
在电脑上双击打开WPS软件,在主界面选择“新建”并选择“表格”,创建一个新的表格文档。
准备需要打印的数据
在新建的表格文档中,输入或导入需要打印的数据。确保表头所在行在整个数据中是固定的,即不会因为数据过多而被滚动隐藏。
选中需要固定的表头
在表格文档中,鼠标点击表头所在的行,将整行选中。如果表头在第一行,可以直接点击第一行的行号来选中整行。
打开“固定表头”功能
在WPS软件的菜单栏中,选择“表格”选项,在下拉菜单中找到“固定行列”选项,并点击打开。
设置需要固定的表头行数
在弹出的“固定行列”设置窗口中,找到“固定行”的选项,并输入需要固定的表头行数。通常情况下,只需要输入1即可,表示只固定第一行的表头。
设置固定表头的样式
在“固定行列”设置窗口中,可以进一步调整固定表头的样式。可以选择是否显示垂直线条和水平线条,以及是否设置背景颜色等。
预览固定表头效果
点击“确定”按钮后,WPS软件会自动刷新表格文档,并在界面上显示固定的表头效果。您可以向下滚动查看数据是否正确,并确认固定表头是否显示正常。
设置打印区域
在准备打印之前,需要设置打印区域,以确保只打印所需的数据和表头。在WPS软件的菜单栏中选择“文件”选项,在下拉菜单中找到“页面设置”选项,并点击打开。
选择打印区域
在“页面设置”窗口中,找到“打印区域”的选项,并选择“打印所选区域”。这样就可以只打印当前选中的表格数据和固定的表头,避免打印多余的内容。
调整打印设置
在“页面设置”窗口中,可以进一步调整打印的设置,包括纸张大小、纸张方向、边距等。根据实际需求进行设置,并点击“确定”保存设置。
打印文档
设置完打印区域和打印设置后,可以点击WPS软件界面上的“打印”按钮,或使用快捷键Ctrl+P来打开打印窗口。在打印窗口中,选择打印机和打印份数等参数,并点击“打印”按钮,即可开始打印。
注意事项和常见问题
在使用WPS固定表头打印的过程中,有一些注意事项和常见问题需要注意。数据过多时可能需要调整打印纸张的大小或方向;固定表头行数过多可能会导致每页打印的内容减少等。
优化固定表头的显示效果
为了更好地展示固定表头,在打印前可以调整表格的列宽和行高,以便在打印时能够更清晰地显示数据。还可以选择合适的字体和字号,以及添加边框和背景颜色等,提高打印效果。
固定表头的应用场景
固定表头功能不仅在打印时有用,还可以在数据浏览和整理时提高效率。在大型表格中查找某个字段时,固定表头可以让您随时查看字段名称,方便定位和操作。
通过使用WPS固定表头打印功能,我们可以优化打印效果,提高工作效率。本文介绍了设置和使用固定表头的步骤和技巧,并提供了一些注意事项和优化建议。希望能够帮助大家在使用WPS进行打印时更加便捷和高效。