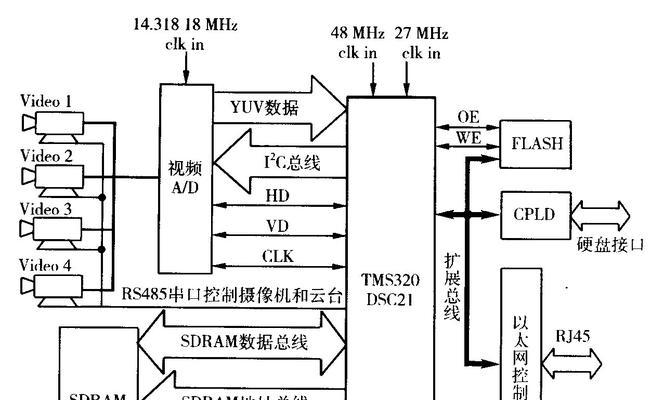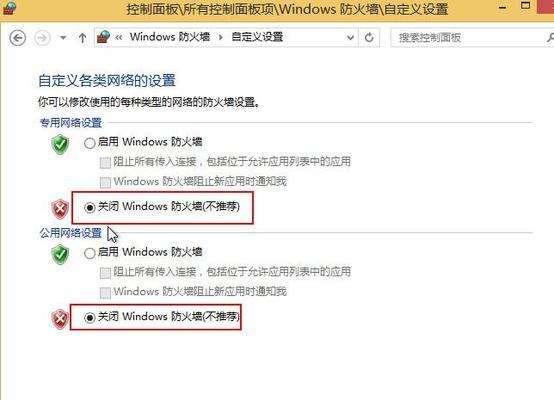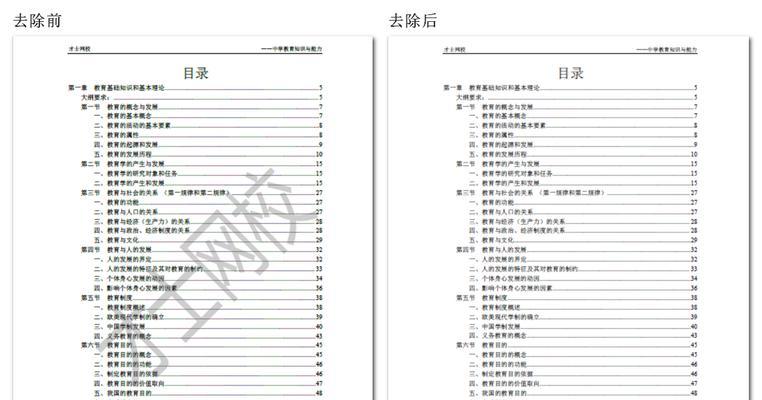在今天互联网高速发展的时代,视频通话已经成为人们生活中不可或缺的一部分。而台式电脑摄像头作为视频通话的必需设备,其驱动的安装是使用摄像头的前提。本文将详细介绍台式电脑摄像头驱动的安装步骤,帮助用户快速、轻松地驱动摄像头,以享受畅快的视频通话体验。
检查硬件连接是否正常
在开始安装摄像头驱动之前,首先需要检查摄像头与电脑的硬件连接是否正常。确保摄像头已经正确地插入电脑的USB接口,并且连接稳固。
查找摄像头驱动程序
在安装摄像头驱动之前,需要确认能够找到相应的驱动程序。可以通过厂商官网、驱动下载网站或者驱动光盘获取到最新版本的摄像头驱动程序。
双击执行驱动程序安装文件
找到摄像头驱动程序后,双击执行驱动程序安装文件。在弹出的安装界面上点击“下一步”进行驱动程序的安装。
阅读并同意许可协议
在安装过程中,系统会弹出许可协议,用户需要仔细阅读并同意该协议。勾选“我接受许可协议”选项后,点击“下一步”继续安装。
选择安装位置
在安装过程中,系统会要求用户选择驱动程序的安装位置。可以选择默认位置进行安装,也可以自定义安装路径。点击“下一步”继续安装。
等待驱动程序安装完成
在安装过程中,系统会自动复制所需的文件和设置相关的配置。用户需要耐心等待驱动程序安装完成。
重启电脑
在驱动程序安装完成后,系统会提示重启电脑以使驱动生效。点击“完成”后,重启电脑。
检查驱动程序是否成功安装
重启电脑后,进入系统查看设备管理器,检查摄像头驱动是否成功安装。如果能够看到摄像头设备,并且没有黄色感叹号或问号的标志,即表示驱动程序已经成功安装。
更新驱动程序
如果在设备管理器中发现摄像头驱动有黄色感叹号或问号的标志,说明安装的驱动程序可能存在问题。此时,可以尝试更新驱动程序,选择“更新驱动程序”,然后选择自动更新或手动更新。
使用系统自带的驱动程序
如果无法找到摄像头的官方驱动程序或者手动更新失败,可以尝试使用系统自带的通用驱动程序。在设备管理器中找到摄像头设备,右键点击选择“属性”,然后选择“驱动程序”,点击“更新驱动程序”,选择“浏览计算机以查找驱动程序”,然后选择“从计算机的设备驱动程序列表中选择”。
检查摄像头是否正常工作
在驱动程序安装完成后,可以通过打开视频通话软件或者拍照软件来检查摄像头是否正常工作。如果能够正常显示图像,则表示摄像头已经成功安装并工作正常。
修复驱动程序问题
如果在使用摄像头过程中遇到问题,如图像模糊、颜色失真等,可以尝试重新安装驱动程序或者更新最新版本的驱动程序来解决问题。
定期更新驱动程序
为了保持摄像头的良好工作状态,建议定期检查并更新最新版本的驱动程序。这可以保证摄像头在使用过程中获得更好的兼容性和性能。
备份重要驱动程序文件
安装完摄像头驱动程序后,可以备份重要的驱动程序文件。这样,当电脑出现问题或需要重新安装系统时,可以方便地恢复摄像头驱动。
通过本文的介绍,我们了解到了台式电脑摄像头驱动的安装步骤。只要按照以上步骤进行操作,就能轻松地驱动摄像头,让视频通话更加畅快。同时,我们也提醒用户要定期更新驱动程序,以确保摄像头能够正常工作,并备份重要的驱动程序文件,以便于日后的恢复和使用。