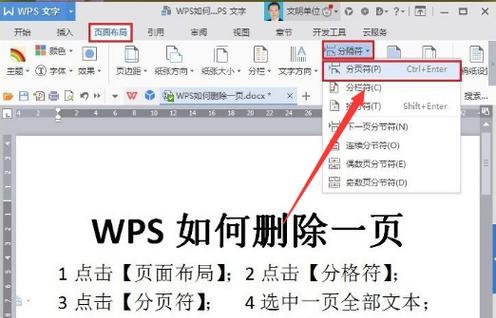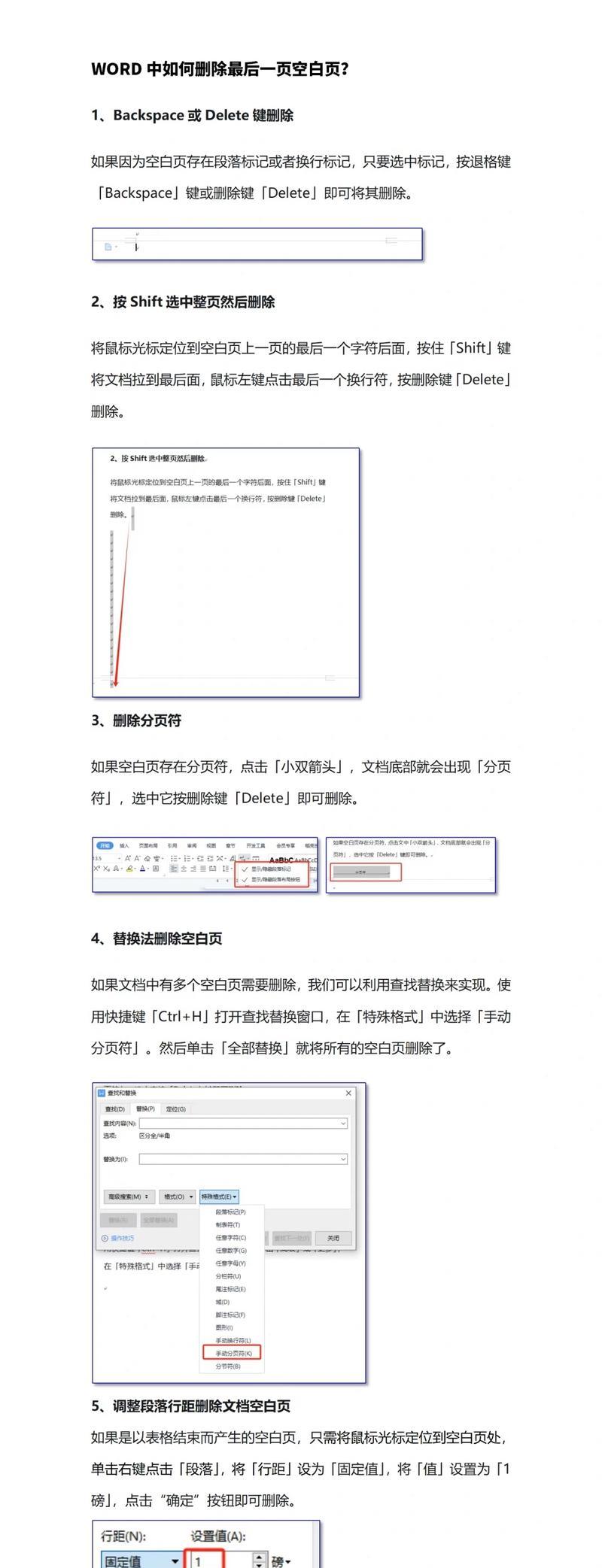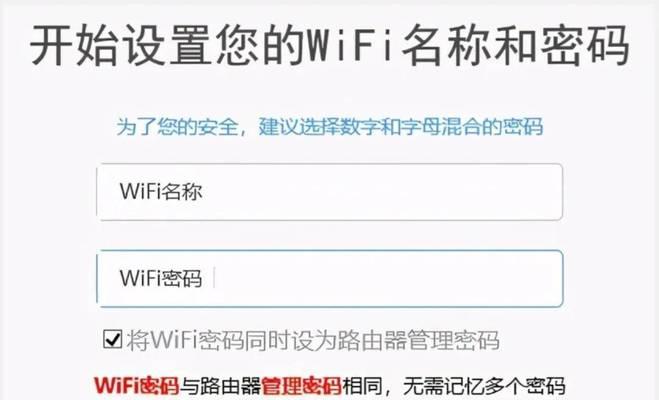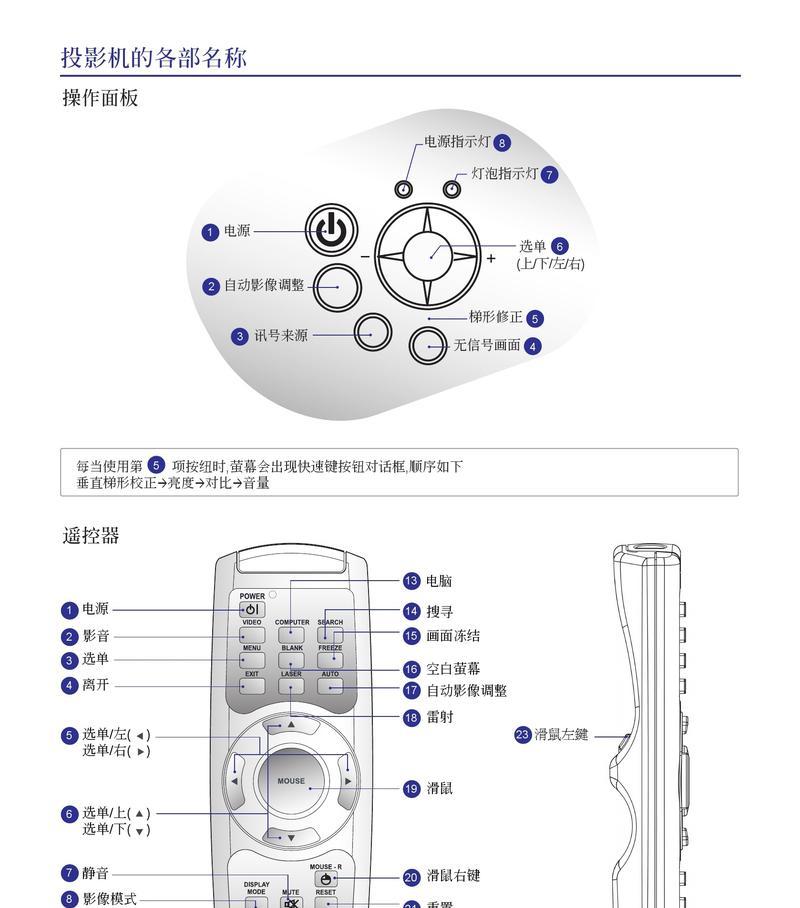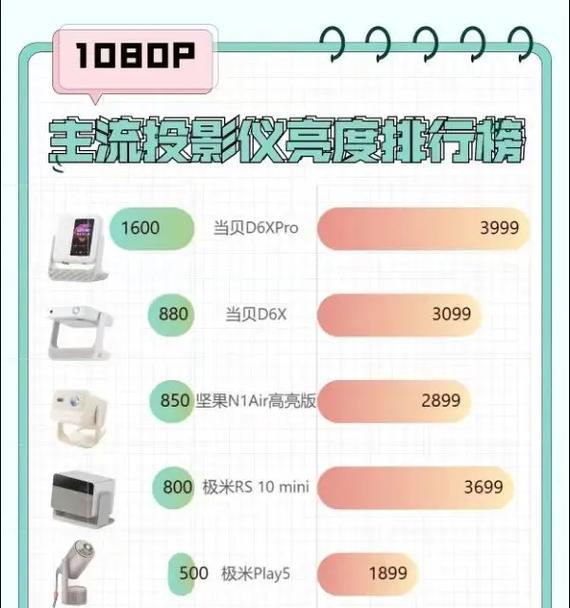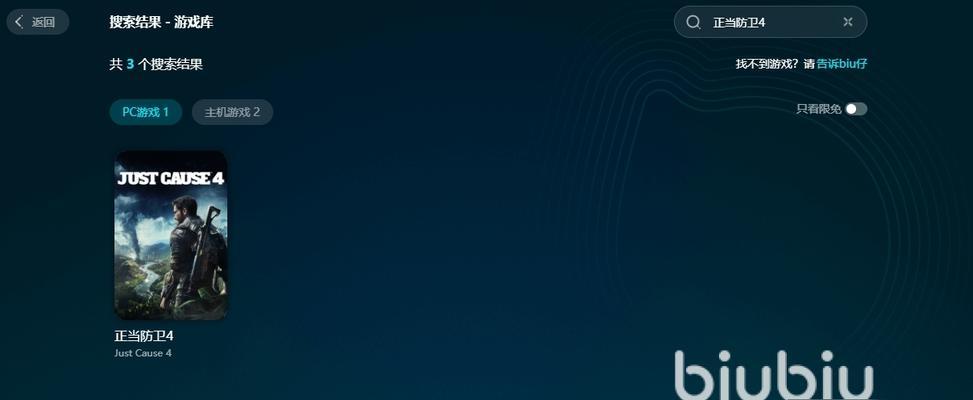在使用WPS编辑Word文档时,我们经常会遇到一些无用的空白页,这不仅影响了文档的整洁度,还浪费了打印纸张。本文将介绍如何利用WPS轻松删除Word文档中的空白页,让你的文档更加精美和高效。
1.去除段落后多余的空行
在WPSWord中,每个段落后会自动插入一个回车符,当回车符过多时就会产生空白页。我们可以通过删除多余的回车符来消除这些空白页。
2.调整页面边距和行间距
有时候,即使没有多余的回车符,页面的边距和行间距设置不当也可能导致空白页的出现。通过调整页面边距和行间距,可以有效地消除这些空白页。
3.检查分节符和分页符
在文档中使用分节符和分页符会导致页面的切换,有时候也会产生无意义的空白页。我们可以通过删除或调整这些符号的位置来去除空白页。
4.检查页眉和页脚设置
页眉和页脚中可能存在着隐藏的内容或者多余的空行,这些都有可能导致空白页的出现。我们可以通过检查并修改页眉和页脚设置来解决这个问题。
5.删除空白页后调整分页位置
当我们删除了一个空白页后,原本位于该空白页之后的内容会自动上移。有时候,这会导致页面的分页位置发生变化,进而产生新的空白页。我们需要调整分页位置来避免这种情况。
6.使用“查找和替换”功能
WPSWord提供了“查找和替换”功能,我们可以利用它来查找特定格式的空行或者分隔符,并将其替换为空格或删除。这可以快速去除文档中的多余空白页。
7.检查表格和图片的设置
在文档中插入的表格和图片可能会占用较大的空间,导致页面无法完整显示,进而产生空白页。我们需要检查和调整表格和图片的大小和位置,以确保它们不会引起空白页。
8.使用“打印预览”功能进行检查
在进行文档排版时,我们可以使用WPSWord的“打印预览”功能来查看整个文档的布局和分页情况,以及是否存在空白页。通过不断调整和优化,可以实现删除空白页的效果。
9.备份文档并谨慎操作
在对文档进行删除空白页的操作之前,建议先备份原始文档,以防误操作导致不可恢复的损失。在操作过程中要谨慎小心,避免对其他内容产生意外的影响。
10.多次检查和调整
删除空白页是一个繁琐的过程,往往需要多次检查和调整才能达到最佳效果。每次删除空白页后,都要再次进行打印预览和检查,以确保问题得到彻底解决。
11.注意文档格式的稳定性
在删除空白页的过程中,要注意文档格式的稳定性。过于频繁的插入和删除操作可能会导致文档结构混乱或错乱,进而产生新的空白页。要谨慎操作,避免频繁修改文档。
12.适当调整字体大小和行距
有时候,文字的字体大小和行距设置过大也会导致页面出现空白页。我们可以适当调整字体大小和行距,使得文本能够更好地适应页面大小,从而减少空白页的出现。
13.避免文本溢出导致的空白页
如果段落中的文字内容太多,超出了页面能够容纳的范围,就会导致文本溢出和空白页的产生。我们应该合理调整段落长度,以保证文字能够完整显示在一页中。
14.使用节和分页符进行分隔
在文档中使用节和分页符进行分隔可以更好地控制页面的布局和分页位置。通过合理设置节和分页符,可以避免不必要的空白页的产生。
15.调整打印设置和打印方向
在最后一步删除空白页之前,我们可以先调整打印设置和打印方向,以确保文档能够完整打印在一页或者双面打印时正常对齐,从而减少空白页的出现。
通过以上这些简单操作,我们可以轻松地使用WPS删除Word文档中的空白页。只需要耐心检查和调整,就能让文档更加整洁、高效,提升工作效率。记住备份文档并谨慎操作,多次检查和调整,保持文档格式的稳定性,才能顺利完成删除空白页的任务。